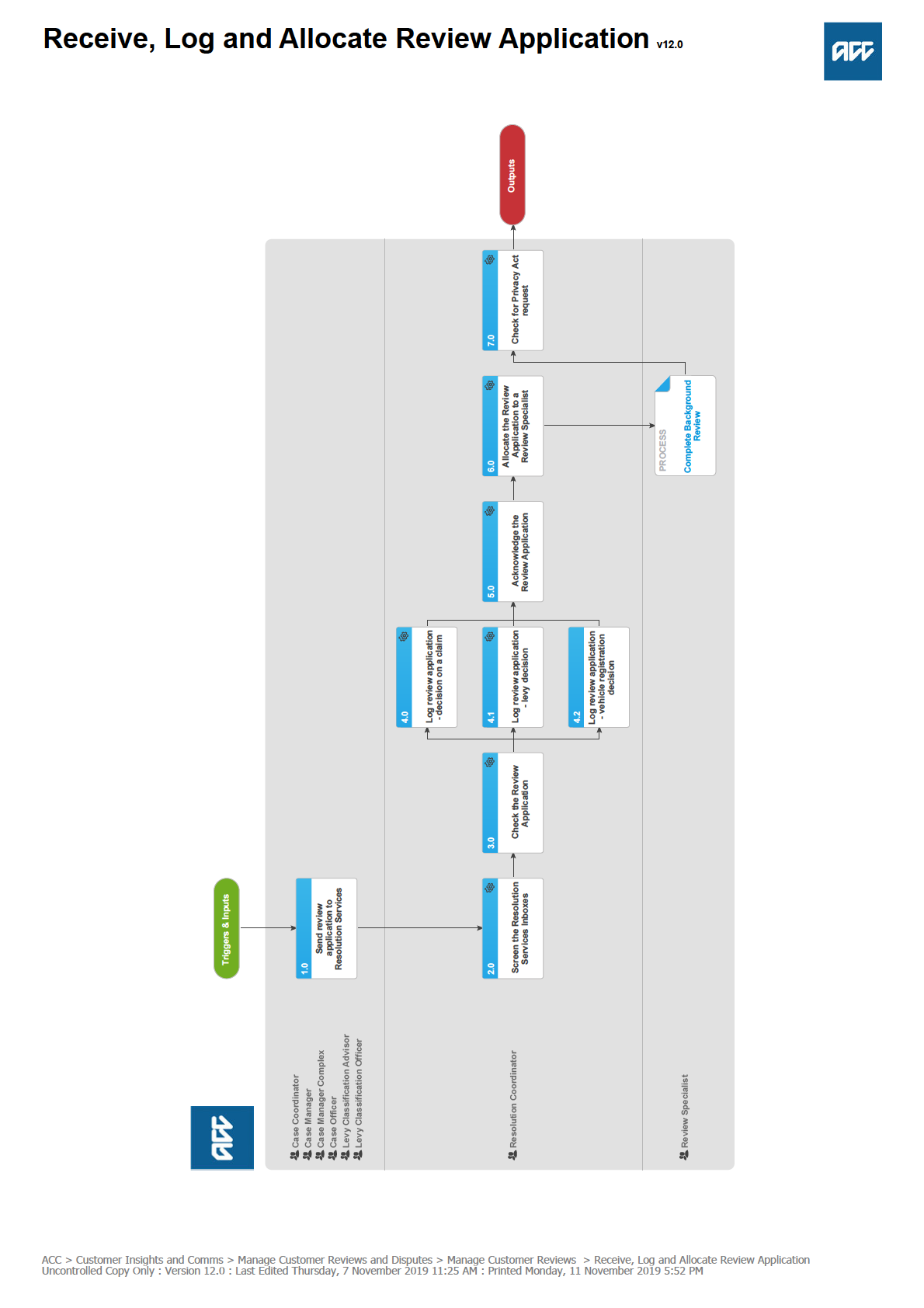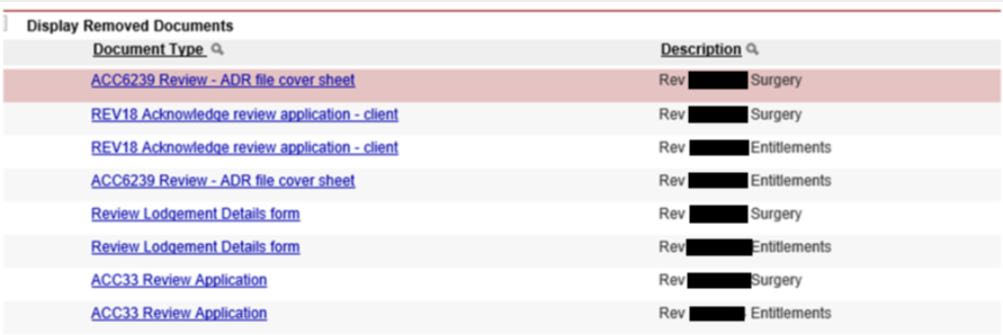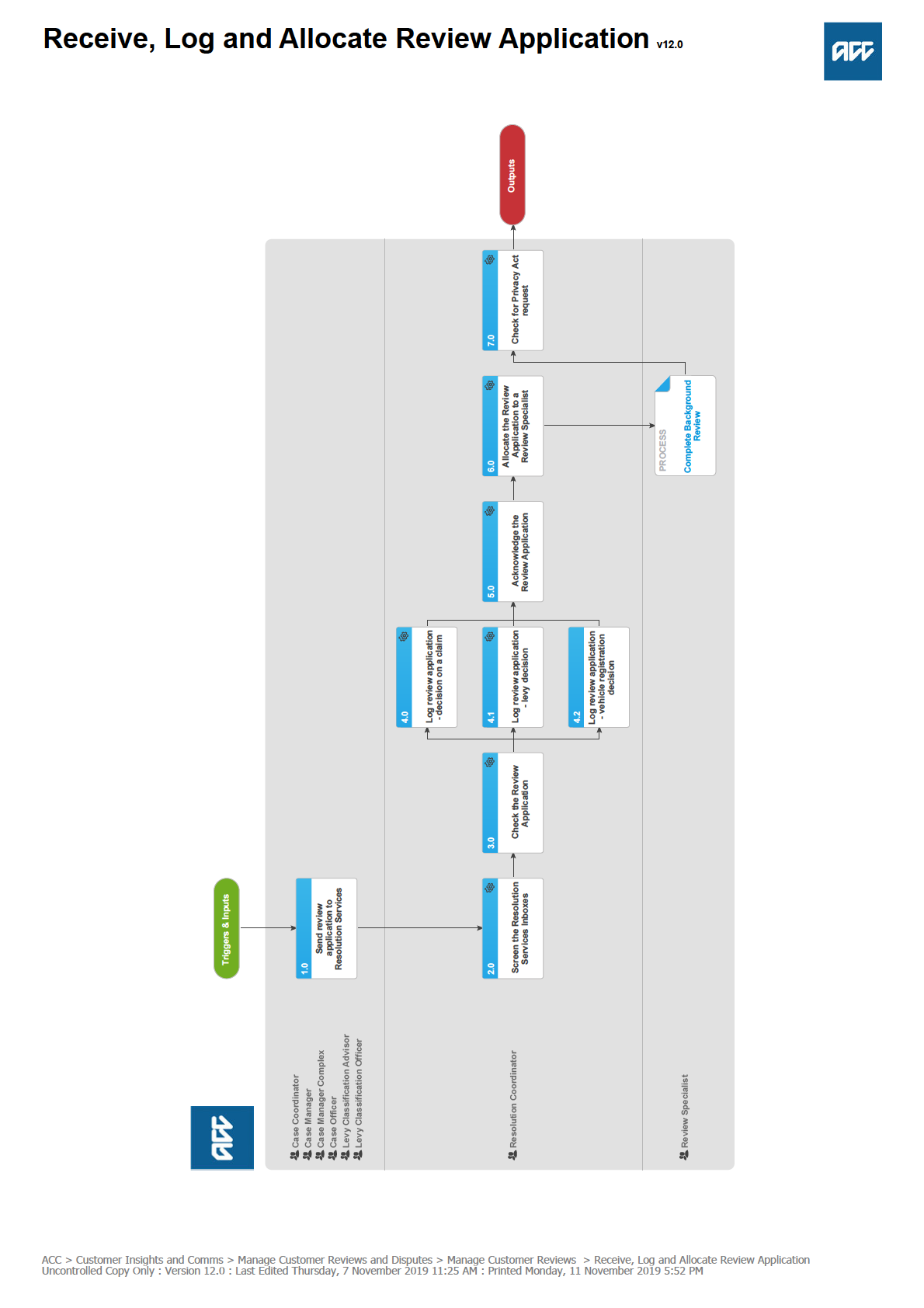
Document 2
 Receive, Log and Allocate Review Application v12.0
Summary
Objective
Receive, Log and Allocate Review Application v12.0
Summary
Objective
The objective of this process is to record and acknowledge the receipt of the review application to the applicant, acknowledge the re-
ceipt of the review application and to allocate it to a Review Specialist so that the ACC decision can be reviewed.
Background
Customers or their representatives can seek an independent review of a decision ACC has made. The review application must be in
writing and received within 3 months of the decision.
Procedure
1.0 Send review application to Resolution Services
Case Coordinator, Case Manager, Case Manager Complex, Case Officer, Levy Classification Advisor, Levy Classification
Officer
a Forward the application for review to [email address] within 24 hours of receipt.
NOTE What constitutes a review application?
A application for review must be:
1) in writing (e.g. via letter, email, e-text or ACC33)
2) identify the decision or decisions in respect of which it is made (e.g. by stating the date or subject)
If there is uncertainty as to what the client is reviewing (or whether it is in fact a valid review application) it is important
to clarify with the client/advocate in the first instance (and confirm the decision they are challenging) - and then for-
ward it to [email address] inbox . This will mitigate the risk of the review becoming deemed.
2.0 Screen the Resolution Services Inboxes
Resolution Coordinator
a In Outlook, open the [email address] cabinet drawer.
b Using the search function, find all emails relating to the review application.
c File the email/s and attachments in Eos or Juno_CRM as appropriate from oldest to most recent.
NOTE What if the email has a review decision attached?
Go to Close Review.
PROCESS Close Review
NOTE What if the email has a deemed review decision attached?
Forward the email to the team manager of the allocated resolution specialist.
d Forward a copy of the emails and attachments to the allocated Resolution Specialist.
e Move the actioned emails into the Archive folder.
f Open the accreviewapplication.co.nz inbox and review each unread email to determine if a new review application has been
received.
NOTE What if the email is not an application review for review?
• If the email has information about an existing review, forward the email to the allocated Resolution Specialist.
— If the email relates to a decision about claim, file it in Eos, and send to the Decision Maker for action and copy in
the Decision Maker's Team Manager to ensure the correspondence is addressed.
— If the email relates to a decision about a levy, in Juno_CRM, create an interaction on the customer's account and
attach the email to the interaction.
• If the email is from an Accredited Employer (AEP) or Third Party Administrator (TPA) acknowledging the receipt of a
review application then file the email into the AEP/TPA folder in Outlook.
• If the email is about a complaint, then forward the email to [email address].
NOTE What if it is review that needs to be reopened as a result of a settled appeal or court decision?
The original review will be closed so a new review cog needs to be generated in Eos. There will be no new 'review
application' per se, so the original review application will be need to be used as the ACC33 to 're-log' it. There should
be the ‘settlement’ letter from Legal Services to the client, and the client’s acceptance of the settlement, and preferably
the District Court confirmation that the appeal has been withdrawn.
ACC > Customer Insights and Comms > Manage Customer Reviews and Disputes > Manage Customer Reviews > Receive, Log and Allocate Review Application
Uncontrolled Copy Only : Version 12.0 : Last Edited Thursday, 7 November 2019 11:25 AM : Printed Monday, 11 November 2019 5:52 PM
3.0 Check the Review Application
Resolution Coordinator
a Ensure the information in the review application is legible and complete.
NOTE What if there is an issue with the application?
If the review application form is:
• Illegible: return the application to the send with a note highlighting which part cannot be read.
• Unsigned: Carry on with the process. Unsigned application are acceptable.
• Unclear on what decision the client wants to review (eg the dates to not match): Return the application to the cus-
tomer and ask for clarification.
• Unclear that the customer wants to apply for a review: Contact the customer and clarify their intention. If they do not
want a formal review, contact the decision maker so they can work on the applicant’s request. If the applicant cannot
be contacted, or does not respond to a request for further information within 24 hours continue with this process.
NOTE What if the customer/representative is submitting an application which they had previously withdrawn?
Refer to Managing Withdrawn and hen Re-submitted Review Applications Policy.
Managing Withdrawn and then Re-submitted Review Applications Policy
b Establish who submitted the review application to understand how to proceed as some applications cannot be considered and
should be declined without further consideration.
NOTE Which review applications should be declined without further consideration?
• Review applications from employers about work related personal injury entitlements cannot be considered.
• Review applications received from registered health professionals about a patient's cover and/or support cannot be
considered.
c Ensure that the claim or ACC number is correct.
NOTE What if the claim or ACC number is incorrect?
• If the application requires a claim number, in Eos search for the client through the party record. If this is unsuc-
cessful, contact the client or client’s representative and ask them to provide the correct number.
• If the application requires an account number, in Juno_PolicyCenter search for the business customer.
d Determine whether application is for a claim with an active Accredited Employer (AEP) or Third Party Administrator (TPA).
NOTE What if the application is for a claim with an active AEP or TPA?
Then forward the review application to the correct AEP or TPA and request they acknowledge that they have received
the application. Generate a general task on the relevant claim as a reminder to await an acknowledgement from the
AE and follow up at two day intervals. This process ends.
e Ensure there is a current Authority to Act (ATA) on the claim or account if required.
NOTE What if there is no current ATA?
• If the review is a decision about a claim then send the customer/representative the ACC5937 to complete and re-
quest it is returned to [email address].
• If the review is about a levy decision then send the customer/representative the ACC1766 to complete and request it
is returned to [email address].
ACC5937 Authority to act - Client
ACC1766 Giving Access Levy Information
f Ensure there is only one decision per review application.
NOTE What if there is a levy decision which covers multiple years?
Log the application. Only one application is required in this circumstance.
NOTE What if there are multiple decisions contained within one decision letter?
Log each decision as a separate review.
The exception to this however is where ACC has issued a decision declining cover AND surgery. In these cases one
review is logged for the cover decision and the Review Specialist must explain to the client that if cover is overturned
then ACC will revisit the application for surgery.
NOTE What if the decision letter ACC has sent has only one decision, but the review application seeks two different
outcomes?
• Contact the customer/representative and explain that they will need to lodge a separate review application for the
matter that is not part of the decision letter.
• Continue with the process for the matter that is part of the decision letter.
• In Eos, or Juno as applicable, record the outcome of conversation.
g Ensure any documents supporting the review application are for the customer’s review
NOTE What if the supporting documents are not for the customer’s review?
Contact the external party who sent the application immediately, let them know their error, and destroy the information.
h Ensure the application is not a duplicate of another review application.
ACC > Customer Insights and Comms > Manage Customer Reviews and Disputes > Manage Customer Reviews > Receive, Log and Allocate Review Application
Uncontrolled Copy Only : Version 12.0 : Last Edited Thursday, 7 November 2019 11:25 AM : Printed Monday, 11 November 2019 5:52 PM
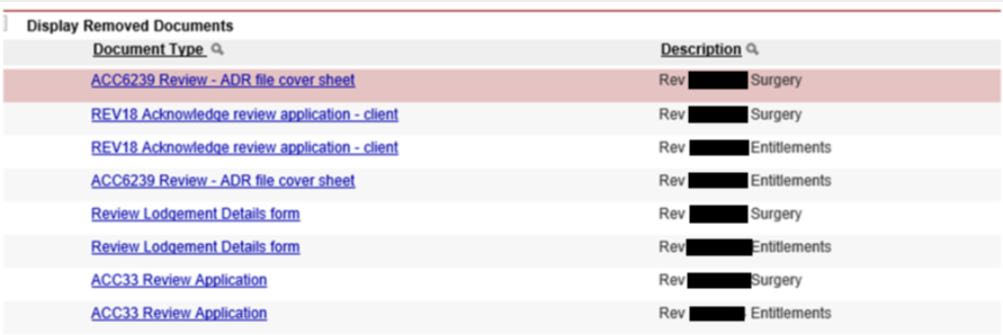 NOTE What if the application is a duplicate?
NOTE What if the application is a duplicate?
• If the application relates to a claim, locate the claim in Eos, and upload the application and update the description to
say ‘duplicate review application’.
• If the application is for a business customer, in Juno_CRM, upload the application and create a new interaction to
say ‘duplicate review application’.
i Ensure that the Care Indicator has been updated within the previous four months if required.
NOTE What if the Care Indicator has not been updated in the previous four months?
Contact the decision maker (DM) and their Team Manager (TM) using the Client Care Indicator Template to update the
Care Indicator.
Email Template - update Client Care Indicator
Care indicated clients
j Add a colour category or tick to the email once it has been actioned.
NOTE When and how do you colour or tick an email?
• Tick the email if has been actioned
• Colour the email purple if it has been screened.
• Colour the email red if the claim number has another review or the application is waiting on further information.
• Colour the email turquoise if there is an alert on file.
• Colour the email green if it is awaiting information.
• Colour the email yellow if there are multiple emails.
• Colour the email light blue if it is not to be allocated.
k Send the request through to Customer Resolutions email address: [email address] if the review application is
about the code of claimant rights . This process ends.
4.0 Log review application - decision on a claim
Resolution Coordinator
a In Eos, start the [Review Process] workflow through the [PRC REV: Receive & Log Review] task.
NOTE What information needs to be included?
• lodgement date (date ACC received the application)
• name of applicant
• decision category (in the decision letter)
• code description
• disputed decision date
• business unit responsible or where the decision was made.
Create PRC REV task
b Close the task after the above information has been populated to generate the next task in the COG.
c Upload the review application, Authority to Act (if applicable) and any other supporting documentation and use the correct
naming conventions.
NOTE What are the correct naming conventions?
See the attached Naming Conventions.
Naming Conventions.JPG
NOTE What needs to happen to the documents so that they can be uploaded correctly?
• If an application form (ACC33) was received by email, convert the email message to a PDF file, and attach this to the
front of the application. This will be the official date stamp.
• If an application was received by post and has no date stamp, use the Adobe Pro watermark feature to add a water-
mark.
• If an ATA is attached and combined with a review application these will need to be uploaded separately.
Use Adobe Pro to add a Watermark
ACC > Customer Insights and Comms > Manage Customer Reviews and Disputes > Manage Customer Reviews > Receive, Log and Allocate Review Application
Uncontrolled Copy Only : Version 12.0 : Last Edited Thursday, 7 November 2019 11:25 AM : Printed Monday, 11 November 2019 5:52 PM
Convert to PDF, combine, split, and email to Eos
d Update any relevant customer and/or advocate information.
NOTE What information needs to be added?
If an ATA is included with the application, add an advocate/representative as a participant to the claim.
If an email address was included with the application, ensure this is correctly recorded at the party record.
Go to step 4.0
Manage Participants (Eos Online Help)
4.1 Log review application - levy decision
Resolution Coordinator
a In the Levy Spreadsheet, \\ACCfiles\Data\Public\Resolution Services Folder\8. Hub Folders\8.3 Wellington\Levy Review
Spreadsheet, start the Review Process workflow.
NOTE What information needs to be included?
• Review Specialist name
• ACC number
• Review number
• Review issue
• Date of ACC decision
• Date review application received
b In the I:Drive, set up the customer folder in \\ACCfiles\Data\Public\Resolution Services Folder\8. Hub Folders\8.3 Wellington
\Levy Reviews
NOTE What should be stored in the folder?
• The type of application i.e. Classification Units, CPX. Multiple CU.
• A sub folder with the Review number, Customer name, ACC number
• The application for review
c In Juno_CRM, add a flag to the customer's account. The comment in the flag is 'active review'.
Create a Flag
d In Juno_CRM, create an interaction and upload the application, ACC1766 Giving access to your ACC Information (if appli-
cable), and any other supporting documentation.
4.2 Log review application - vehicle registration decision
Resolution Coordinator
a In the Levy Spreadsheet, start the Review Process workflow.
NOTE What information needs to be included?
• Review Specialist name
• Vehicle registration number
• Review number
• Review issue
• Date of the decision
• Date review application received
b In the I:Drive, set up the customer folder in \\ACCfiles\Data\Public\Resolution Services Folder\8. Hub Folders\8.3 Wellington
\Levy Reviews
NOTE What should be stored in the folder?
• The type of application i.e. vehicle registration decision.
• A sub folder with the Review number, Customer name, Vehicle registration number.
• The application for review and a copy of the letter from the NZTA.
5.0 Acknowledge the Review Application
Resolution Coordinator
a Check that the application has been received within the three-month timeframe.
NOTE What if the application was received outside the three-month timeframe?
Send the Acknowledgement of a review application letter (REV18) to the applicant and select the option that explains
that a review specialist will be in contact to discuss the reasons the review application was late.
NOTE What if it is not clear that the review was lodged within the three-month timeframe?
• Allocate the review application to the selected Review Specialist and notify them that is has not been established
whether the application is late.
• Also advise the Review Specialist that they will need to send the Acknowledgement of a review application letter
(REV18) once they have established if the application is late or not.
b Generate the REV18 Acknowledgement of a review application letter to the applicant.
REV18 Acknowledge Review
ACC > Customer Insights and Comms > Manage Customer Reviews and Disputes > Manage Customer Reviews > Receive, Log and Allocate Review Application
Uncontrolled Copy Only : Version 12.0 : Last Edited Thursday, 7 November 2019 11:25 AM : Printed Monday, 11 November 2019 5:52 PM
NOTE What if the review is reopened review as a result of a settled appeal or court decision?
Tailor the Rev18 'Acknowledge of review application' to state something similar to:
"Further to the settlement agreement of XX date - we have now reopened the review and allocated the following
review number: "
NOTE What if you're working in Eos?
Leave the REV18 as incomplete.
NOTE What if there is an interested party?
Generate and send REV021 Acknowledgement to Interested Party to notify the interested party of the application.
REV21 Acknowledge review to interested party
NOTE Who are interested parties?
• Employers are interested parties where the client (employee) has put in a review to challenge the decline of cover for
a work related PICBA and WRGPDI.
• Clients are interested parties where the employer has lodged a work injury dispute review.
6.0 Allocate the Review Application to a Review Specialist
Resolution Coordinator
a In the Resolution Coordinator Calculator tool, enter details.
NOTE What details should be entered?
• Customer Name
•The review number that has been generated from Eos, or the Levy Spreadsheet
•The date the review was received
•Whether this is a privacy act request
•Whether the review was lodged outside the three-month time frame
•Whether the customer has a representative/advocate and a current Authority to Act on file (or is being requested)
•Any interested parties – such as an employer
b In the review allocations spreadsheet, complete the review details to establish the allocated Review Specialist.
c Copy the information generated in the calculator tool and paste into the PRC REV: Complete Admin Review task If the review
is about a decision on a claim in Eos.
NOTE What if the review is about a levy decision?
Copy the information generated in the calculator tool and paste into an email, along with the review application email
and supporting documents and send to the allocated Review Specialist.
The process ends.
d Mark the task as a high priority, change the target date of the task to ‘todays date’ and transfer to the allocated Review Spe-
cialist.
PROCESS
Complete Background Review
Review Specialist
7.0 Check for Privacy Act request
Resolution Coordinator
a Read through the information submitted and identify whether the client has requested a full copy file.
b In Eos, complete a 'Complete Request for Copy of Clients Information' task if a full copy file was requested.
NOTE What should be recorded on the 'Complete Request for Copy of Clients Information' task?
Record 'Privacy Act Request received via (email/ACC33/client letter) on (insert date).