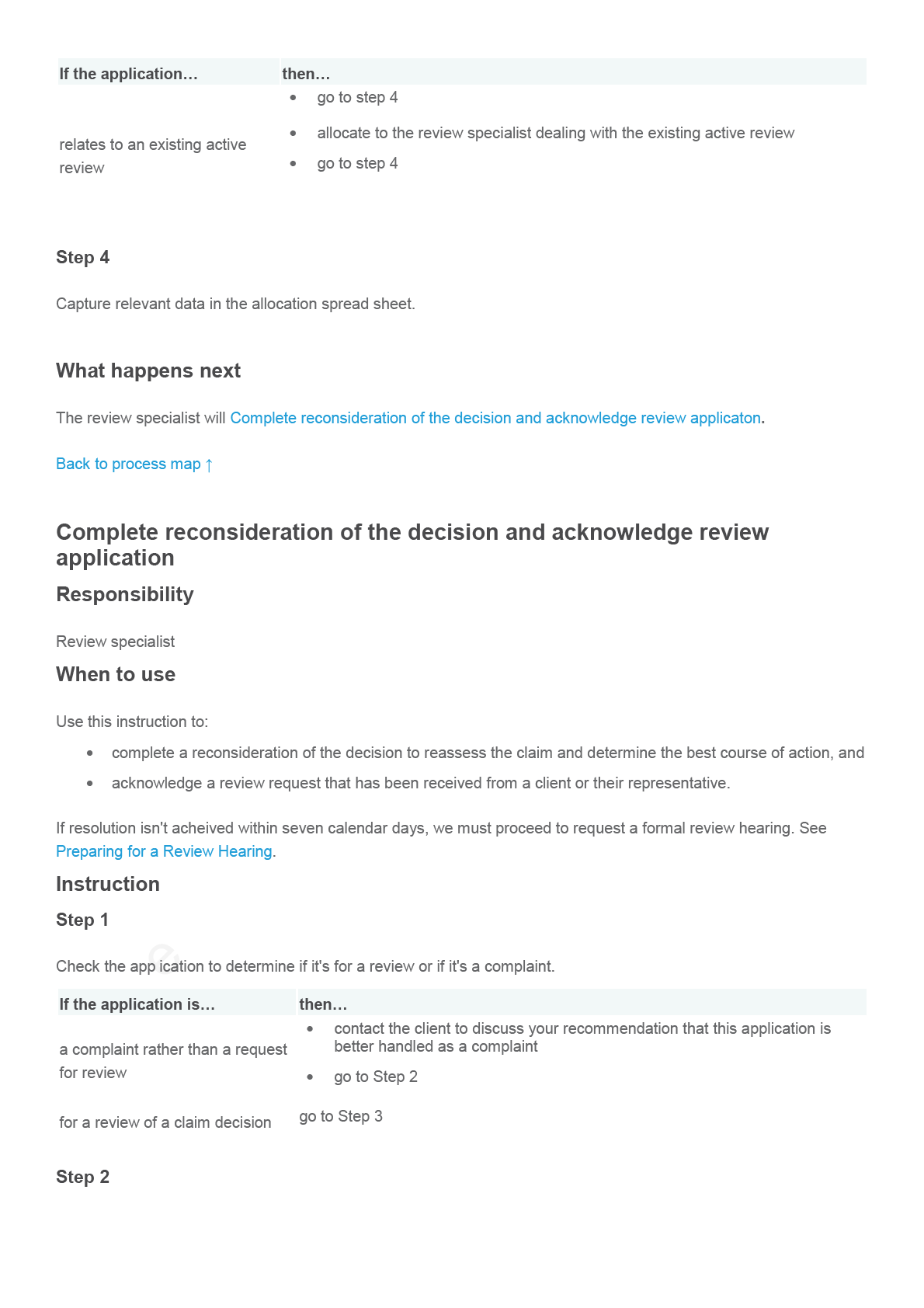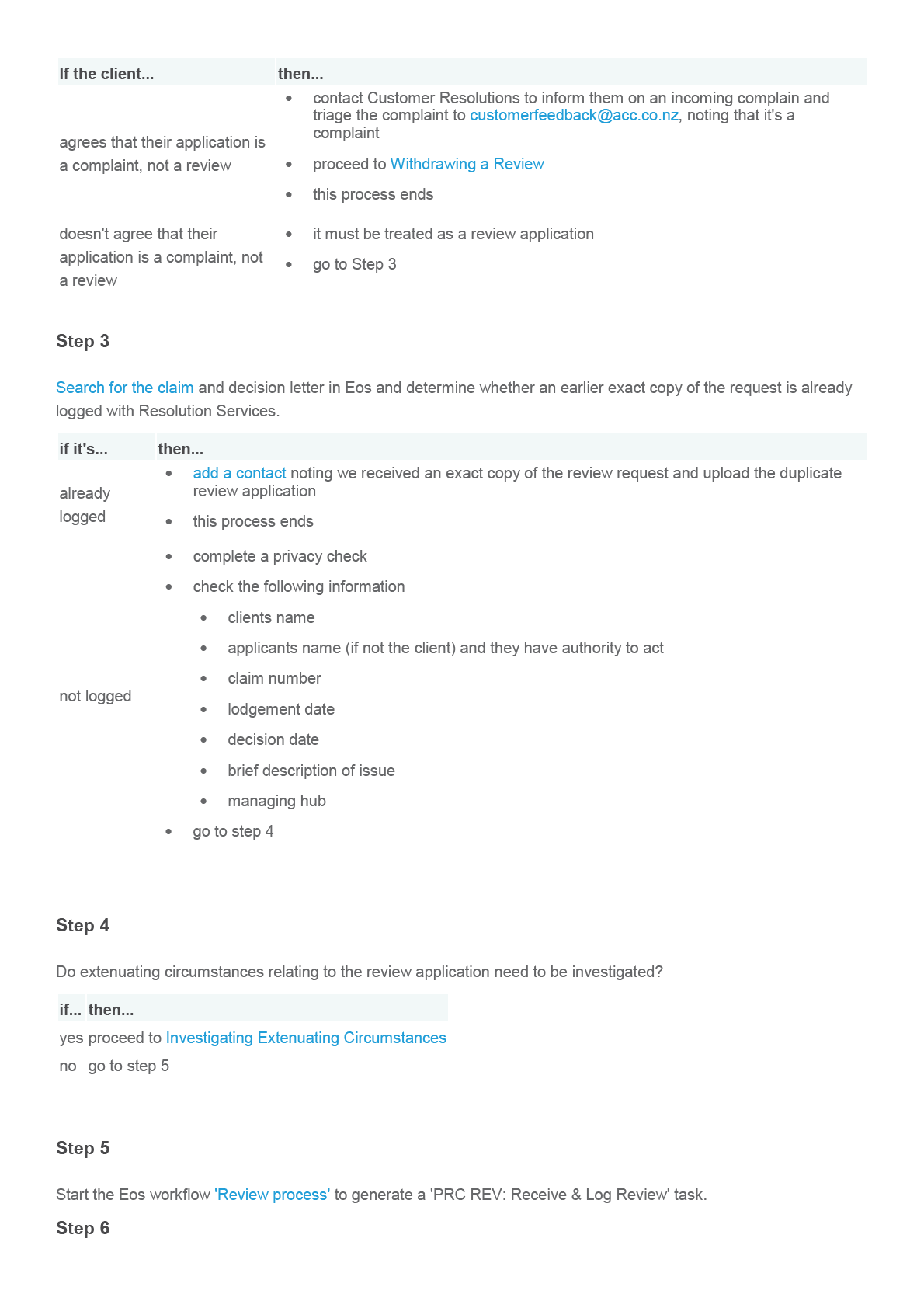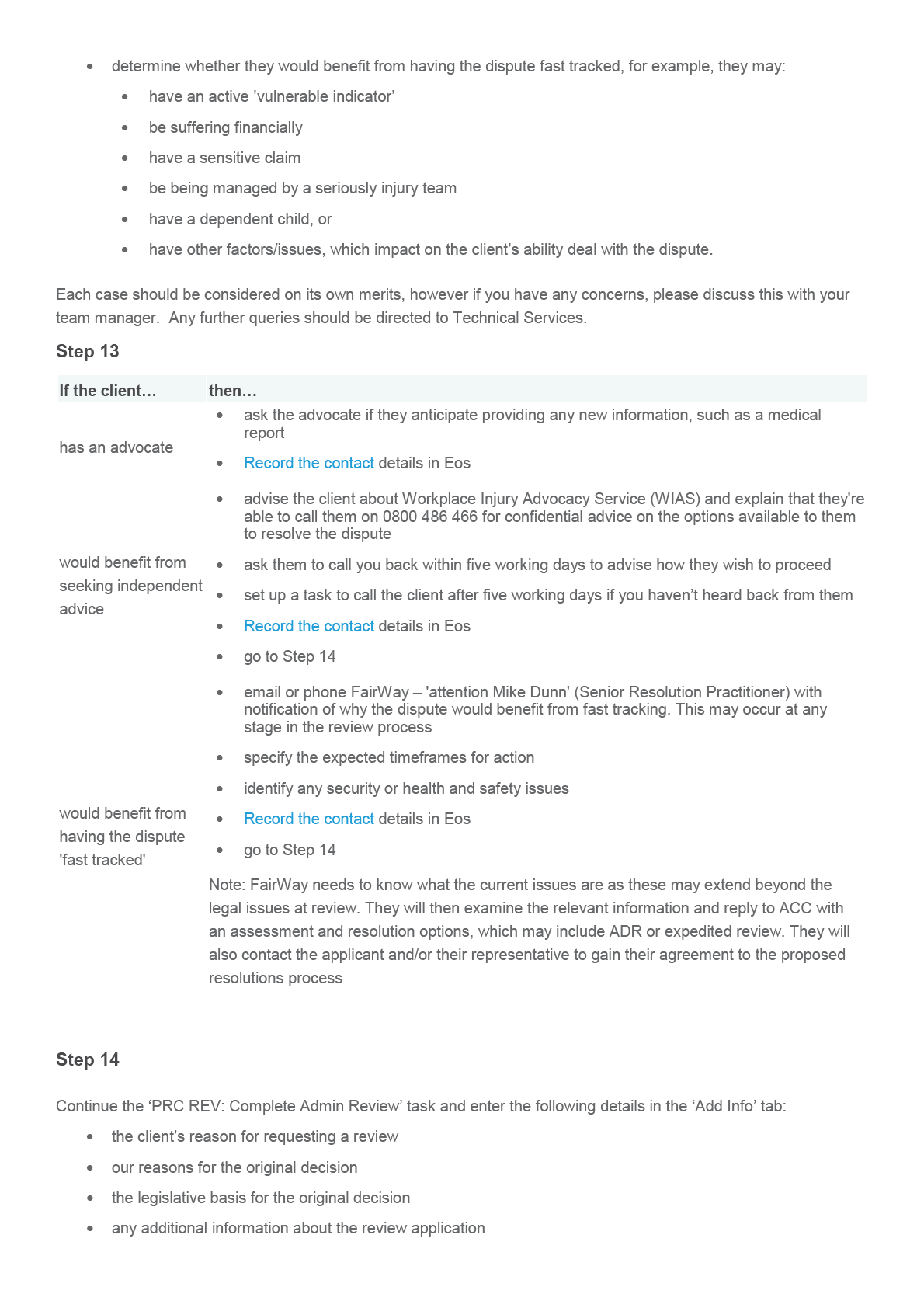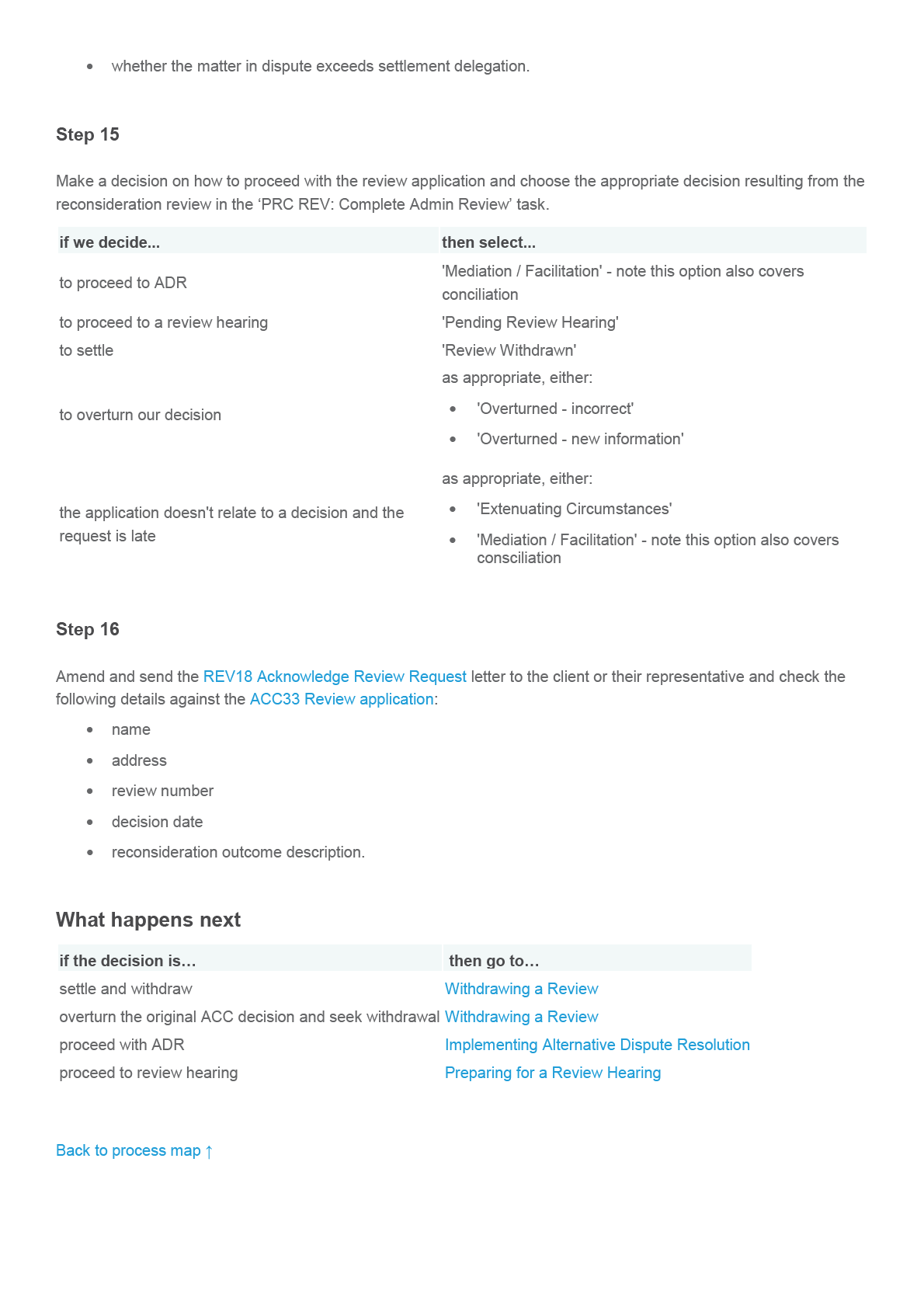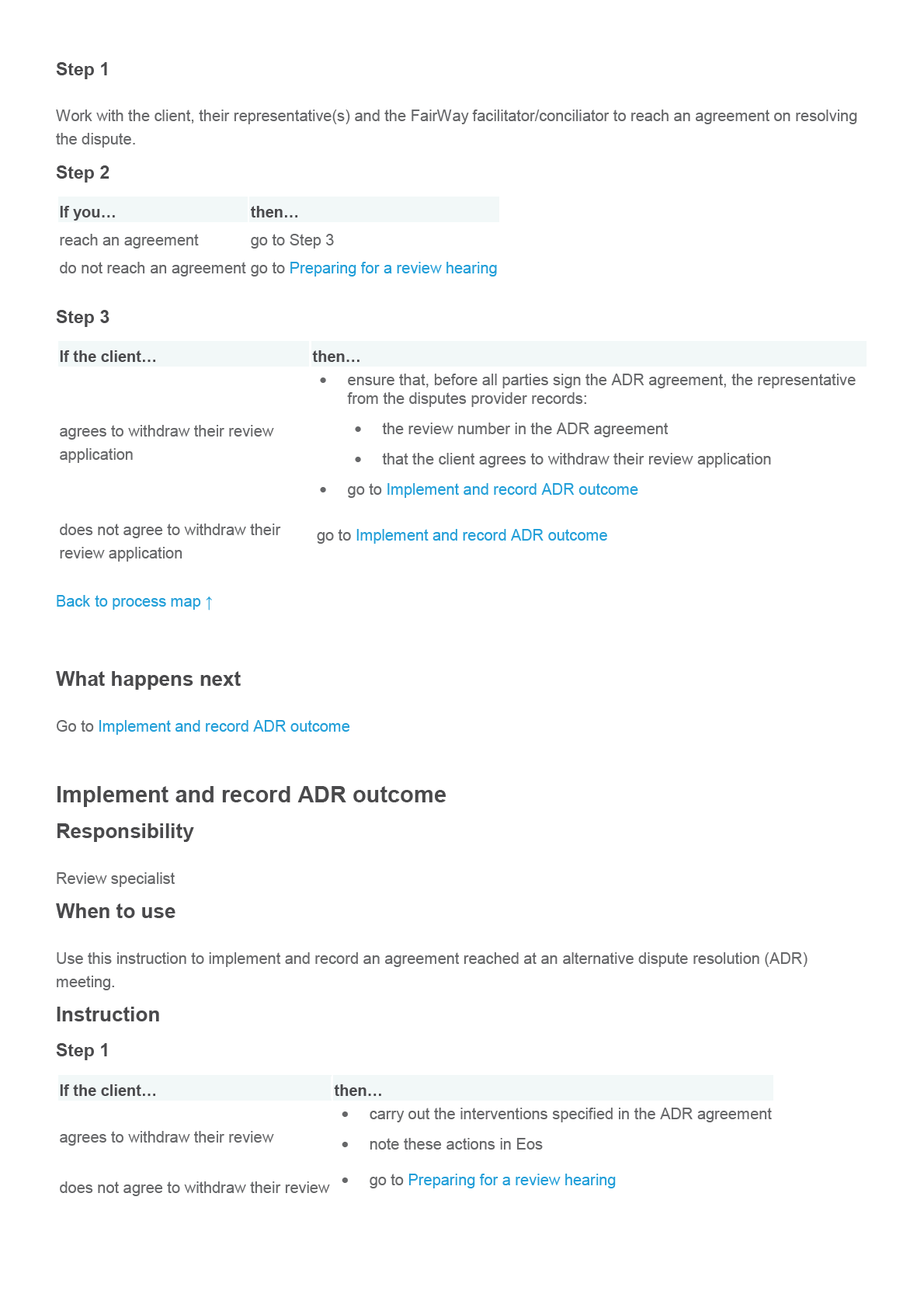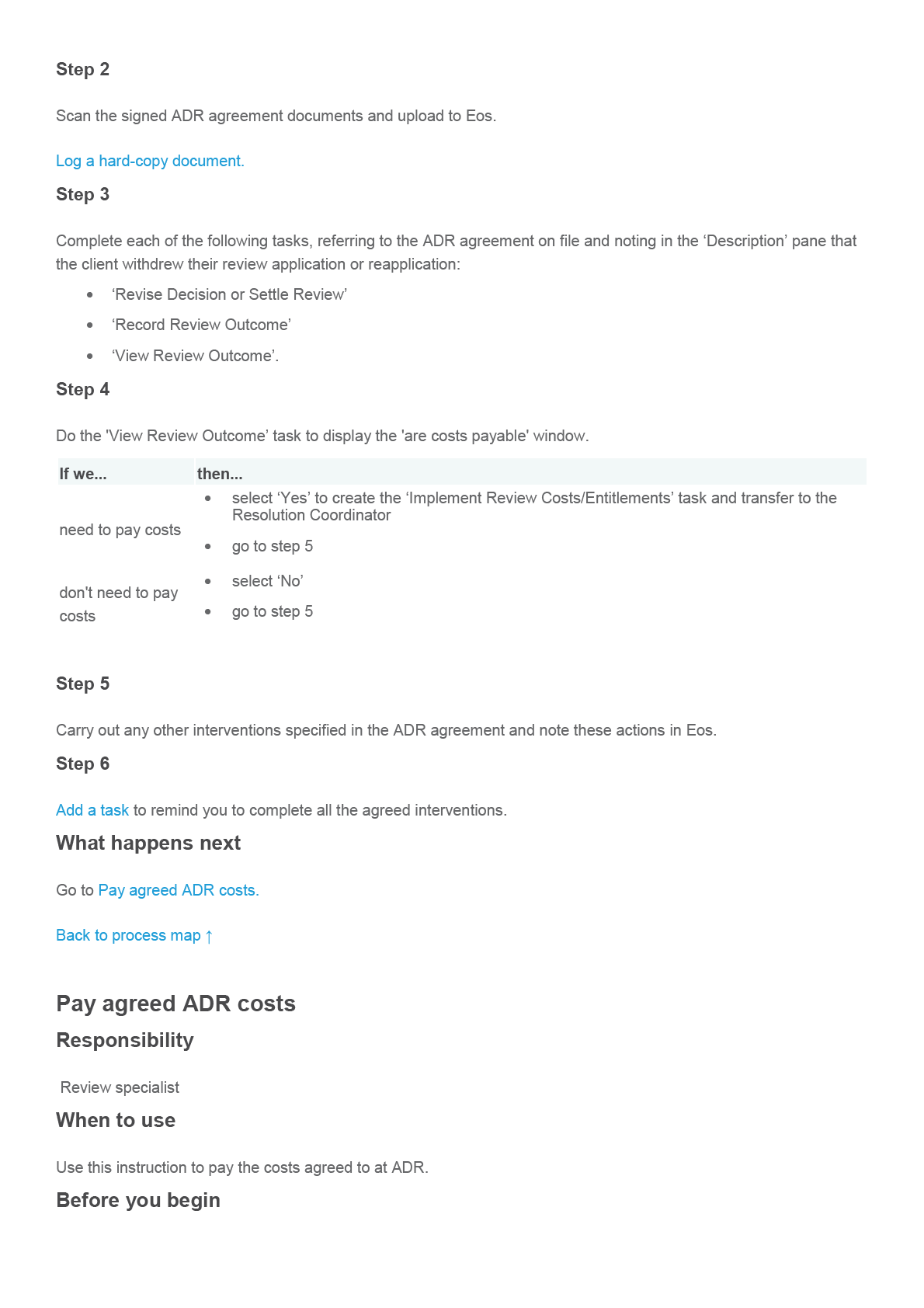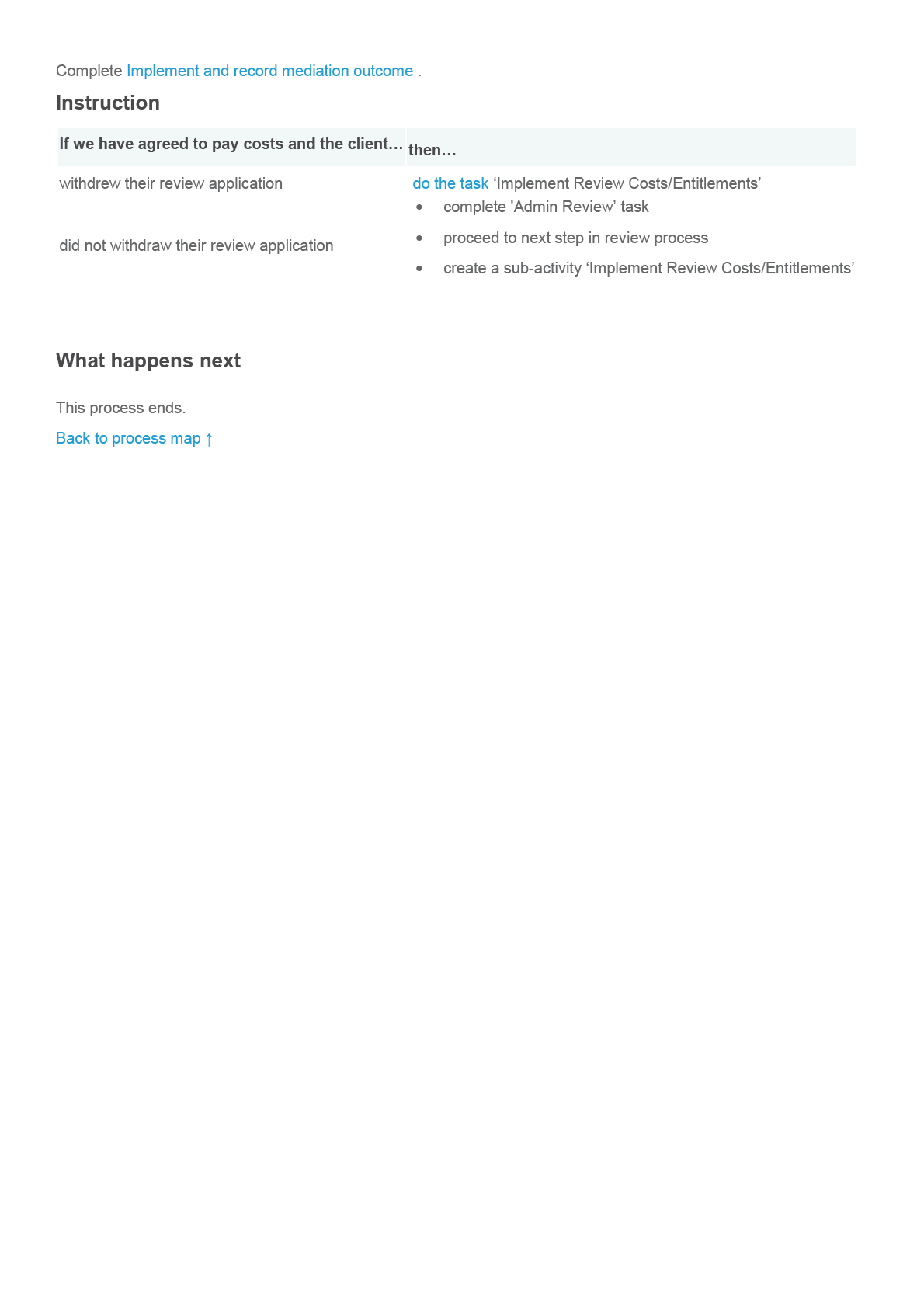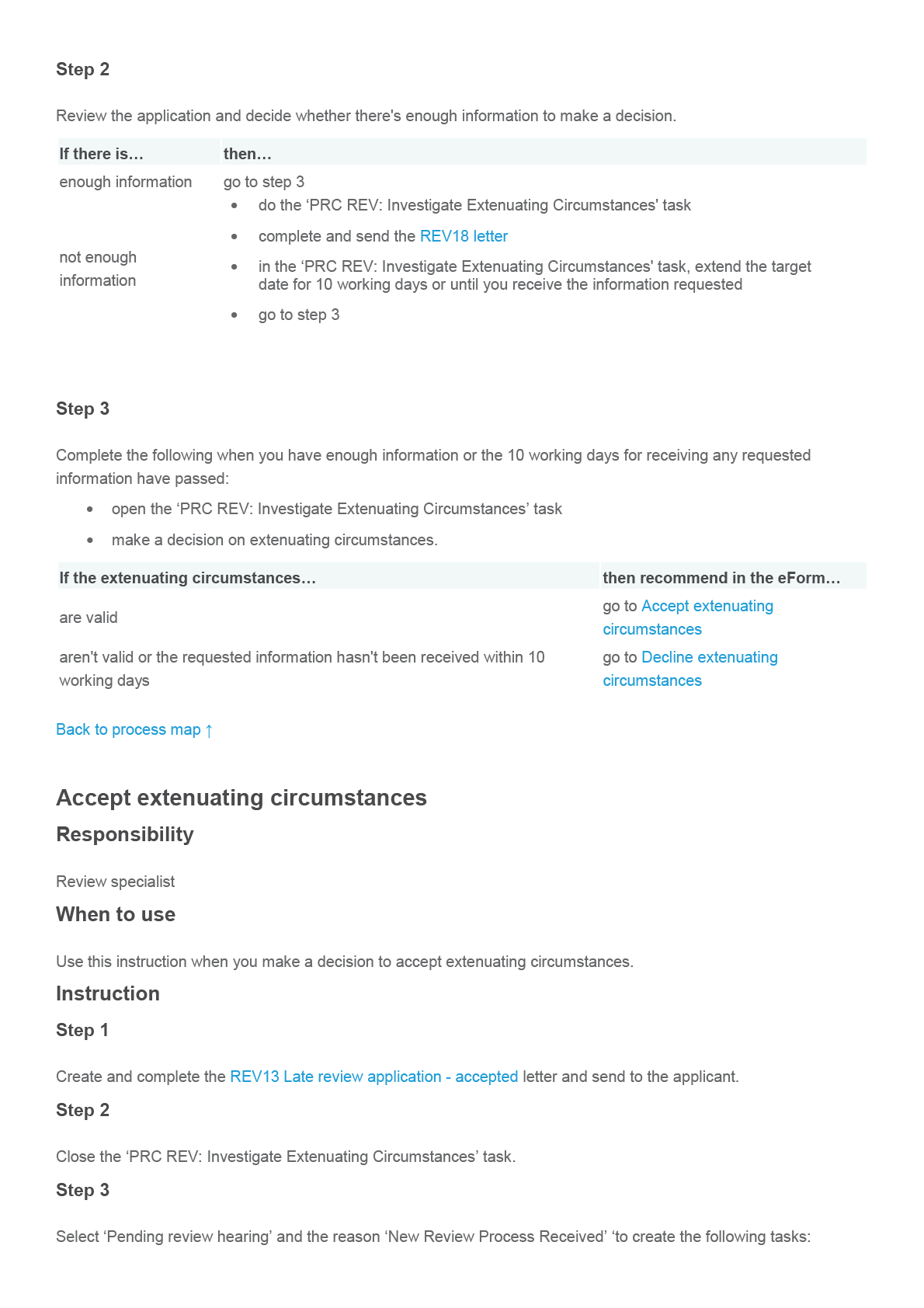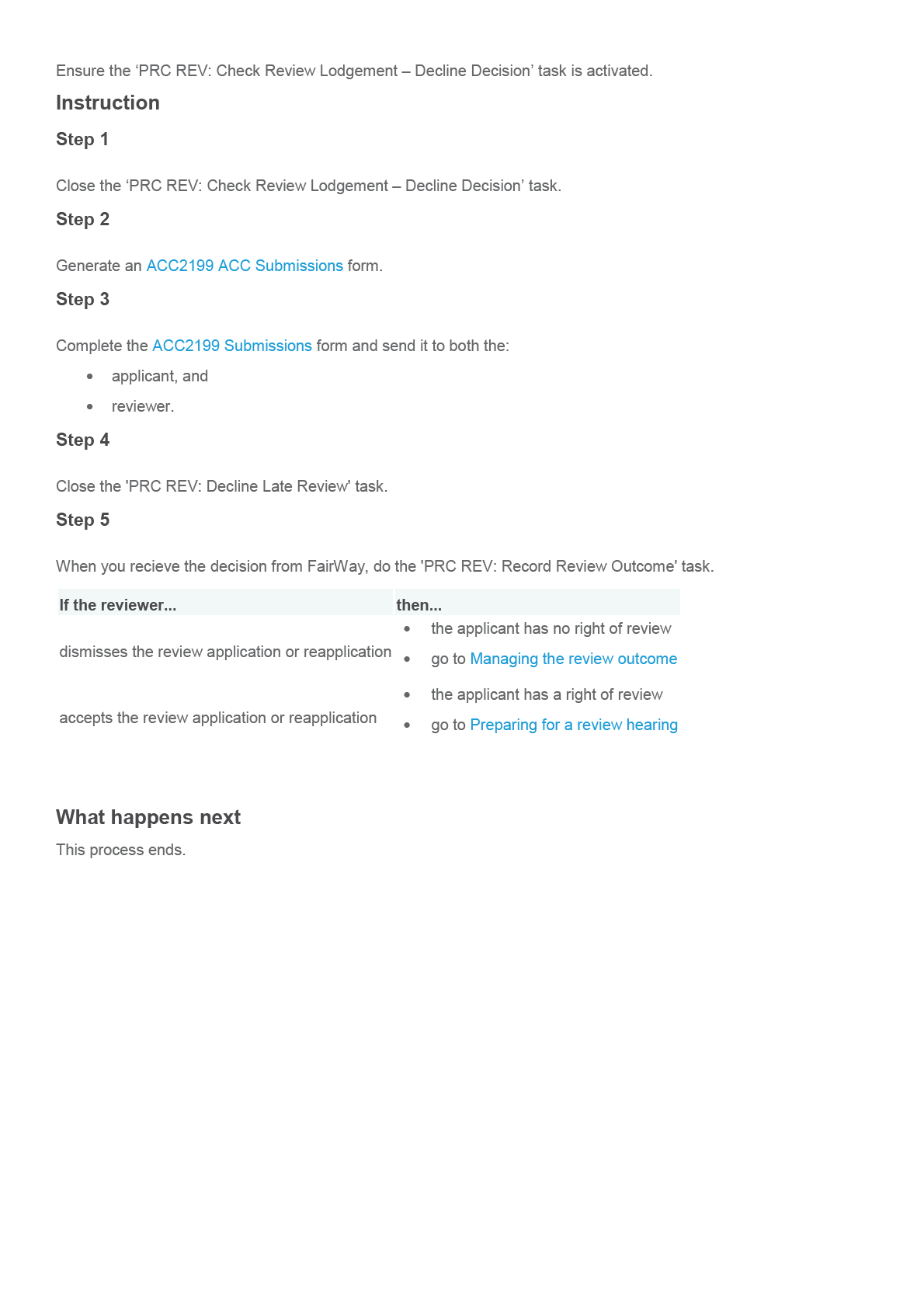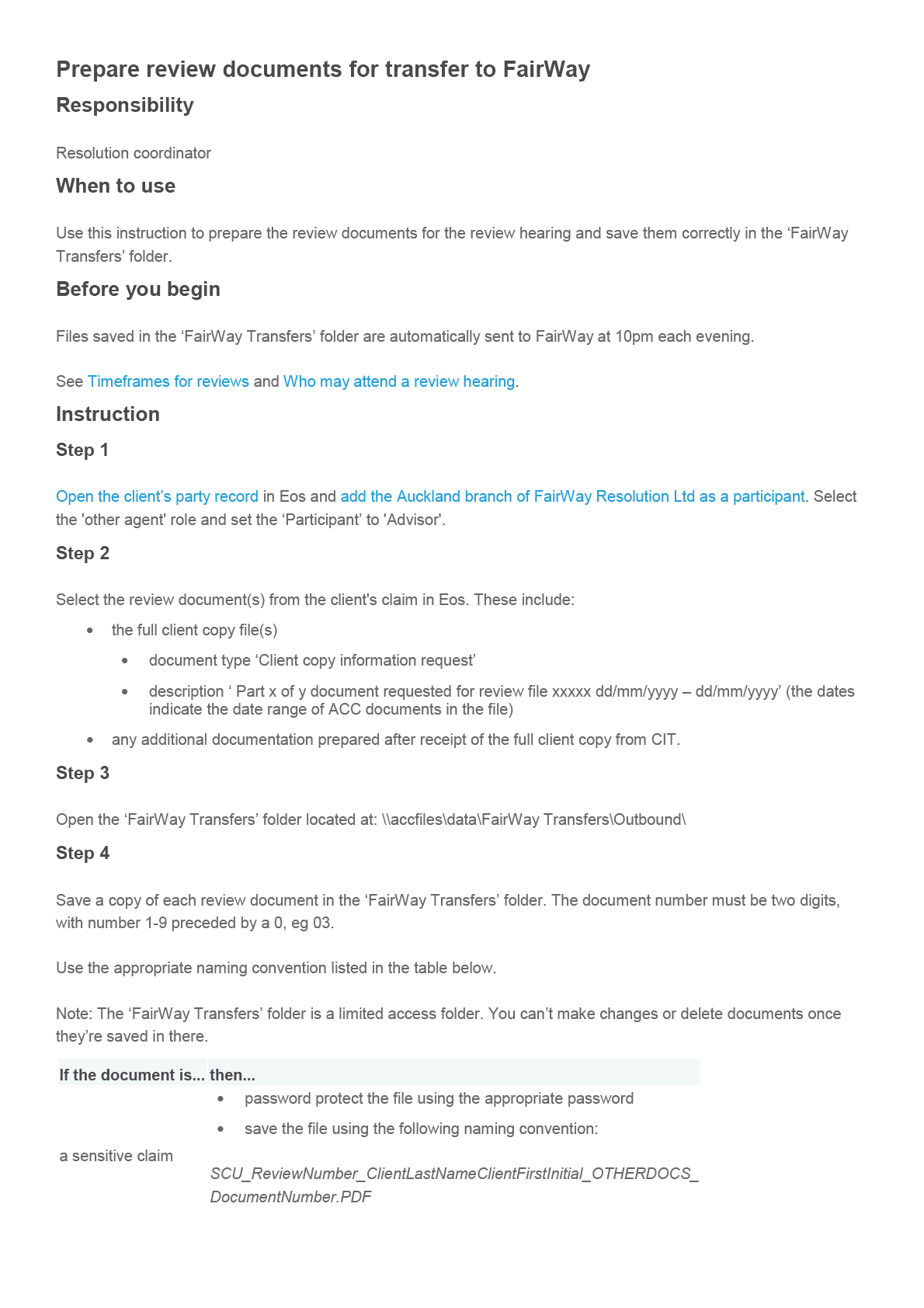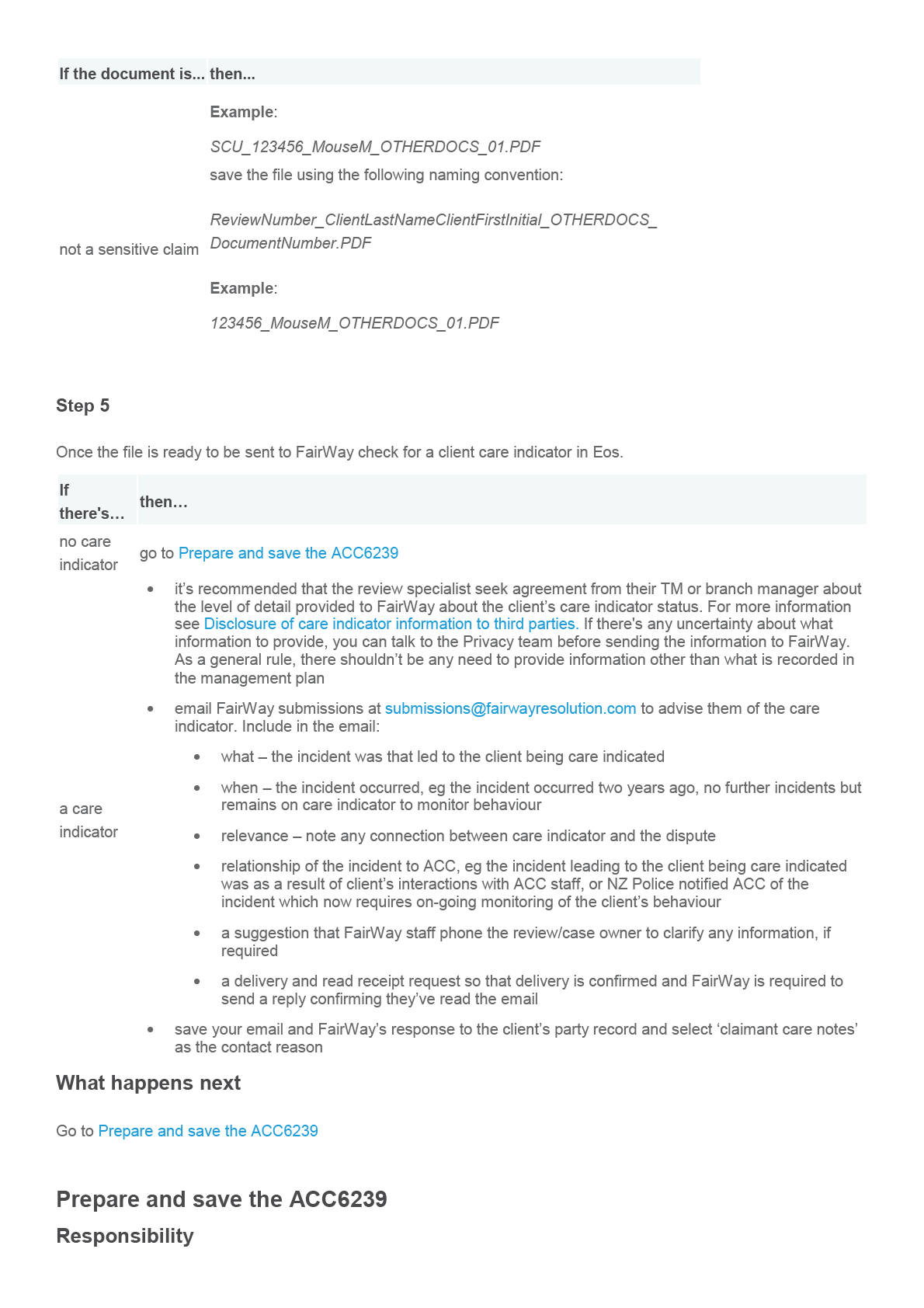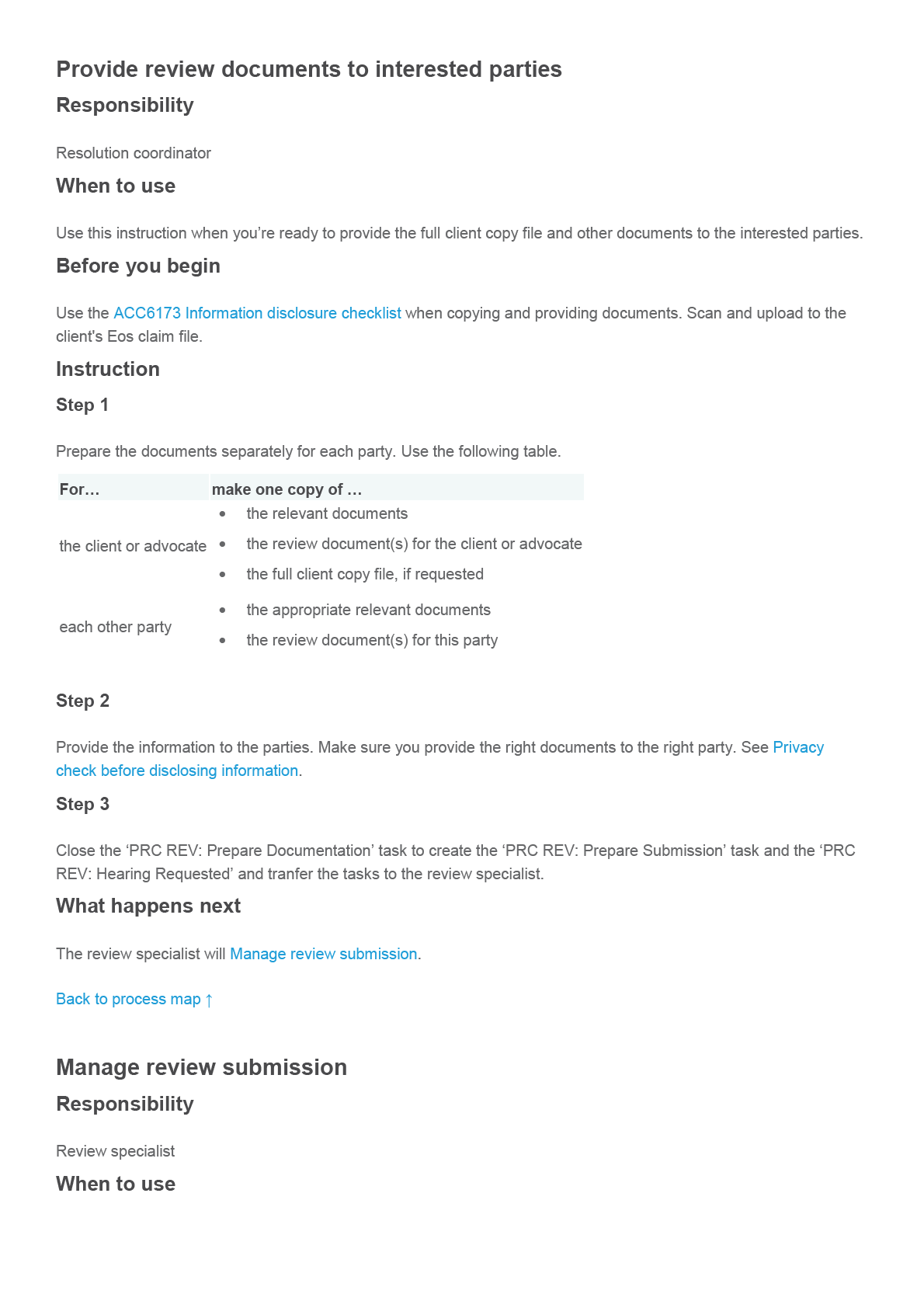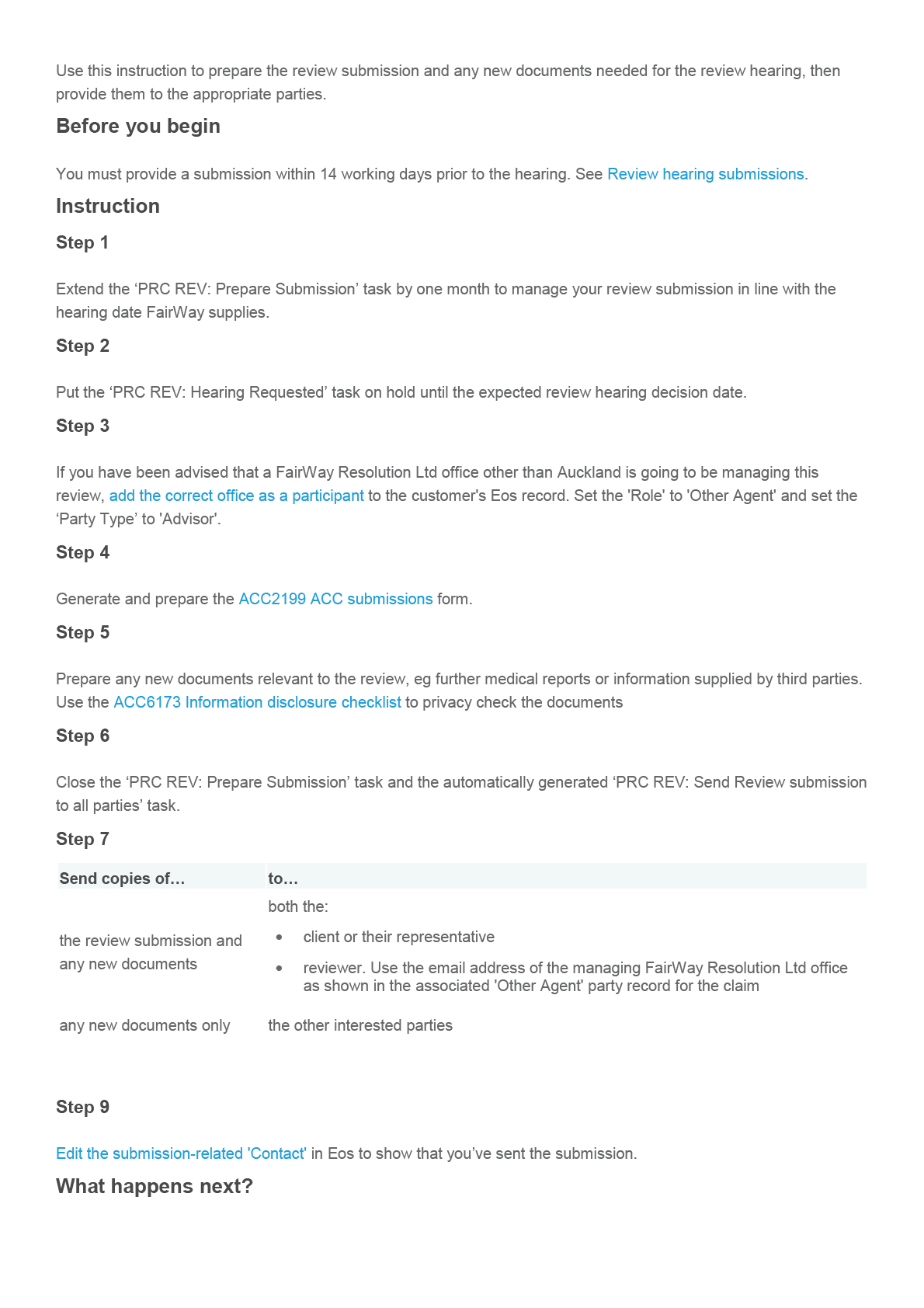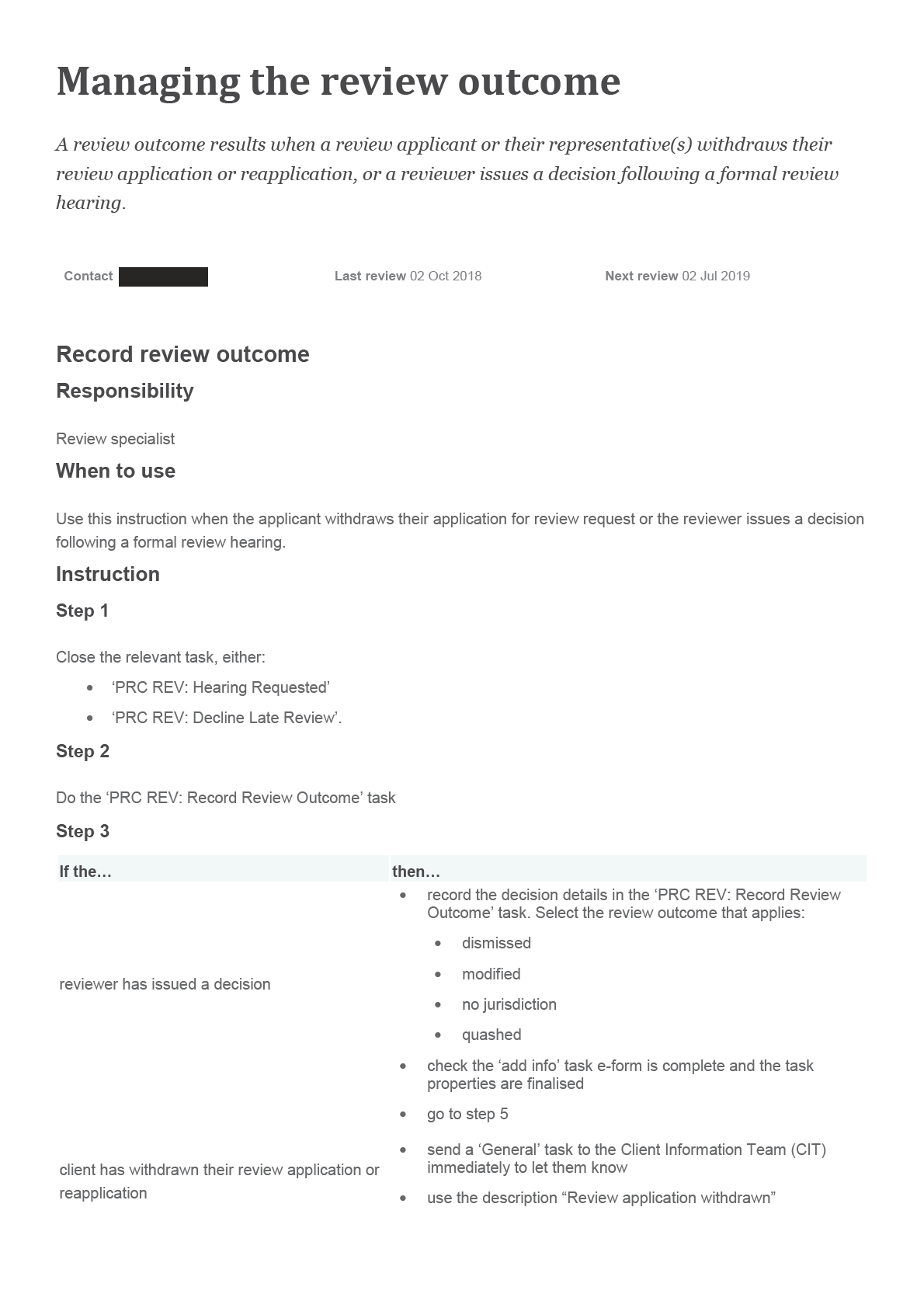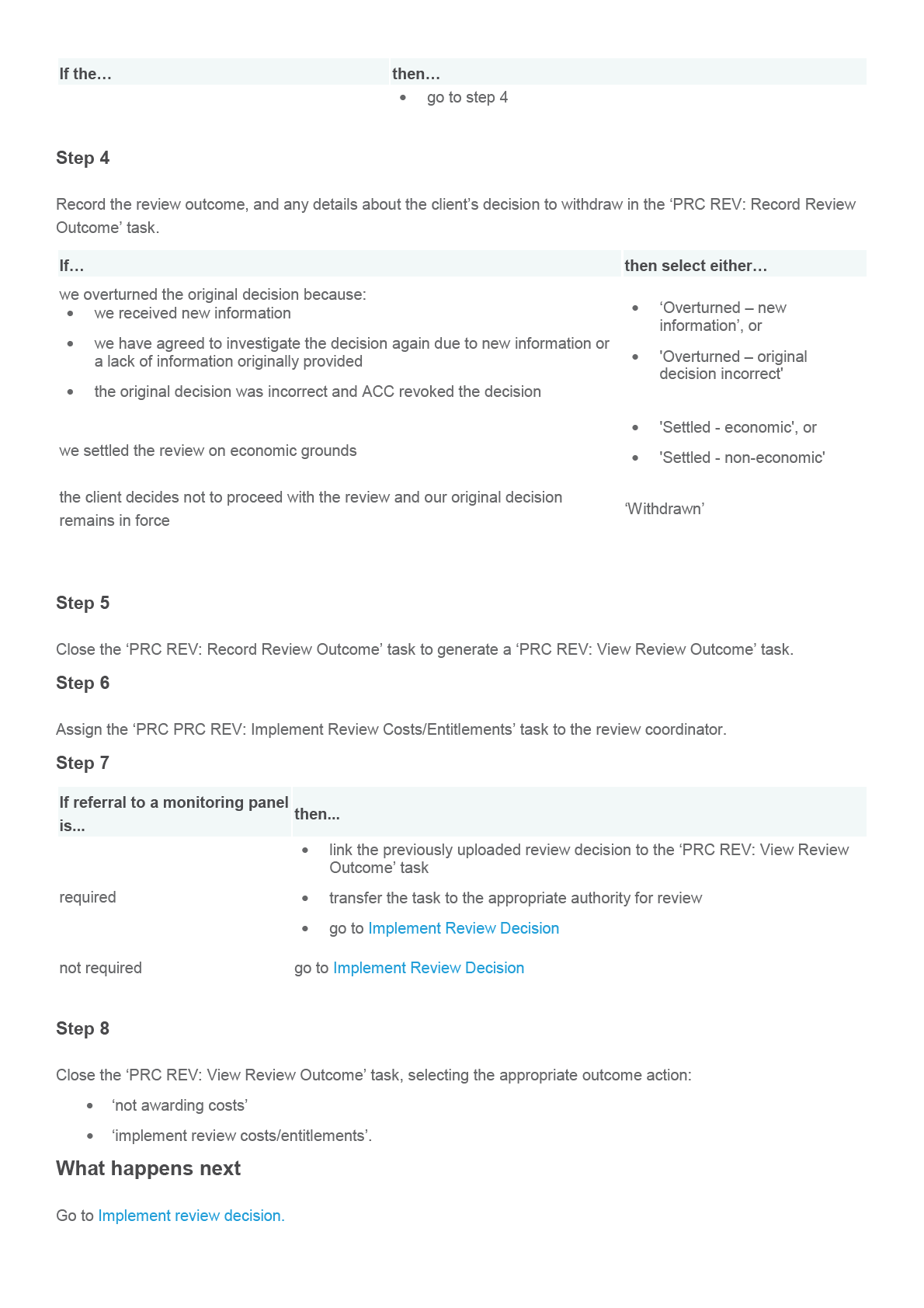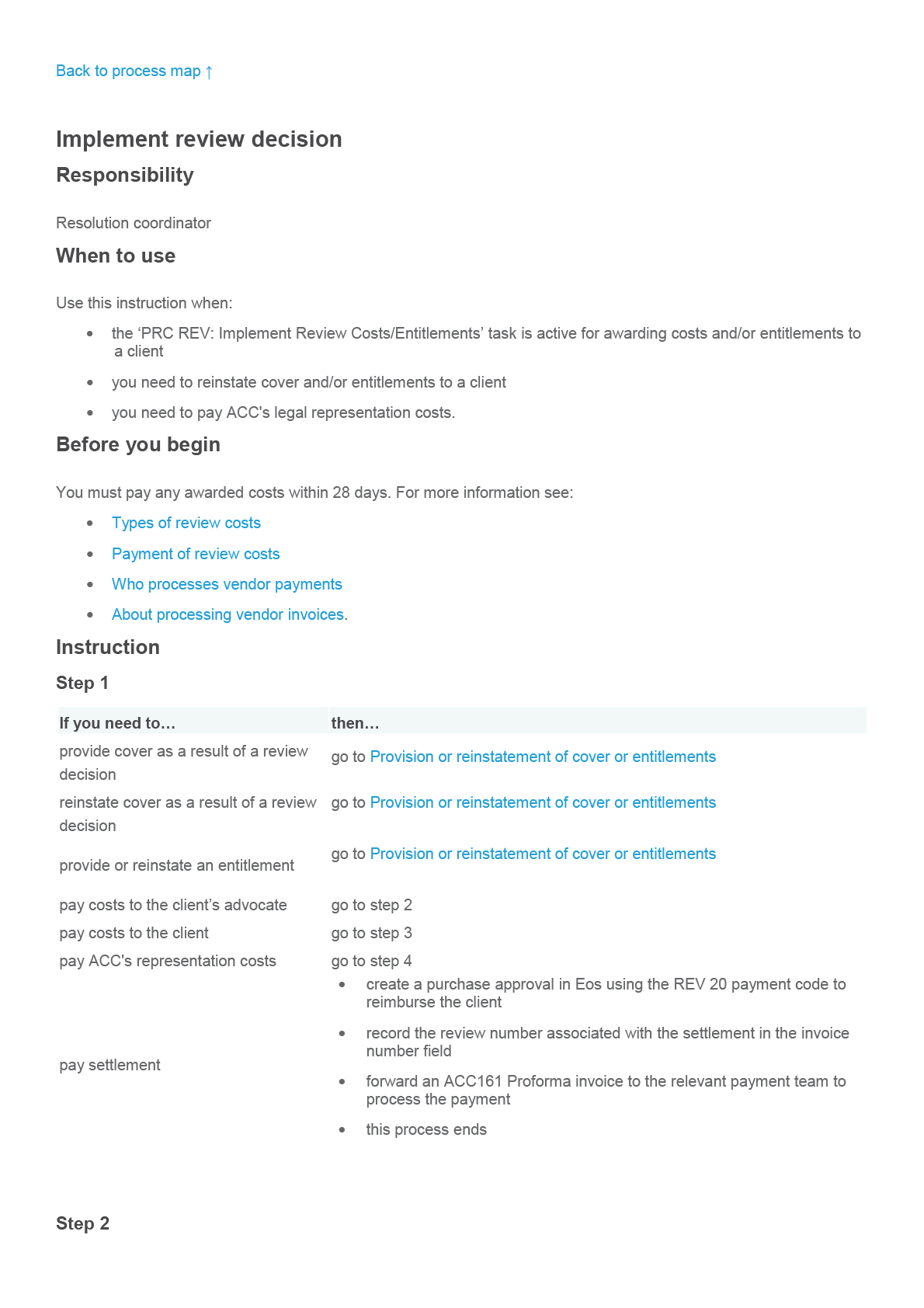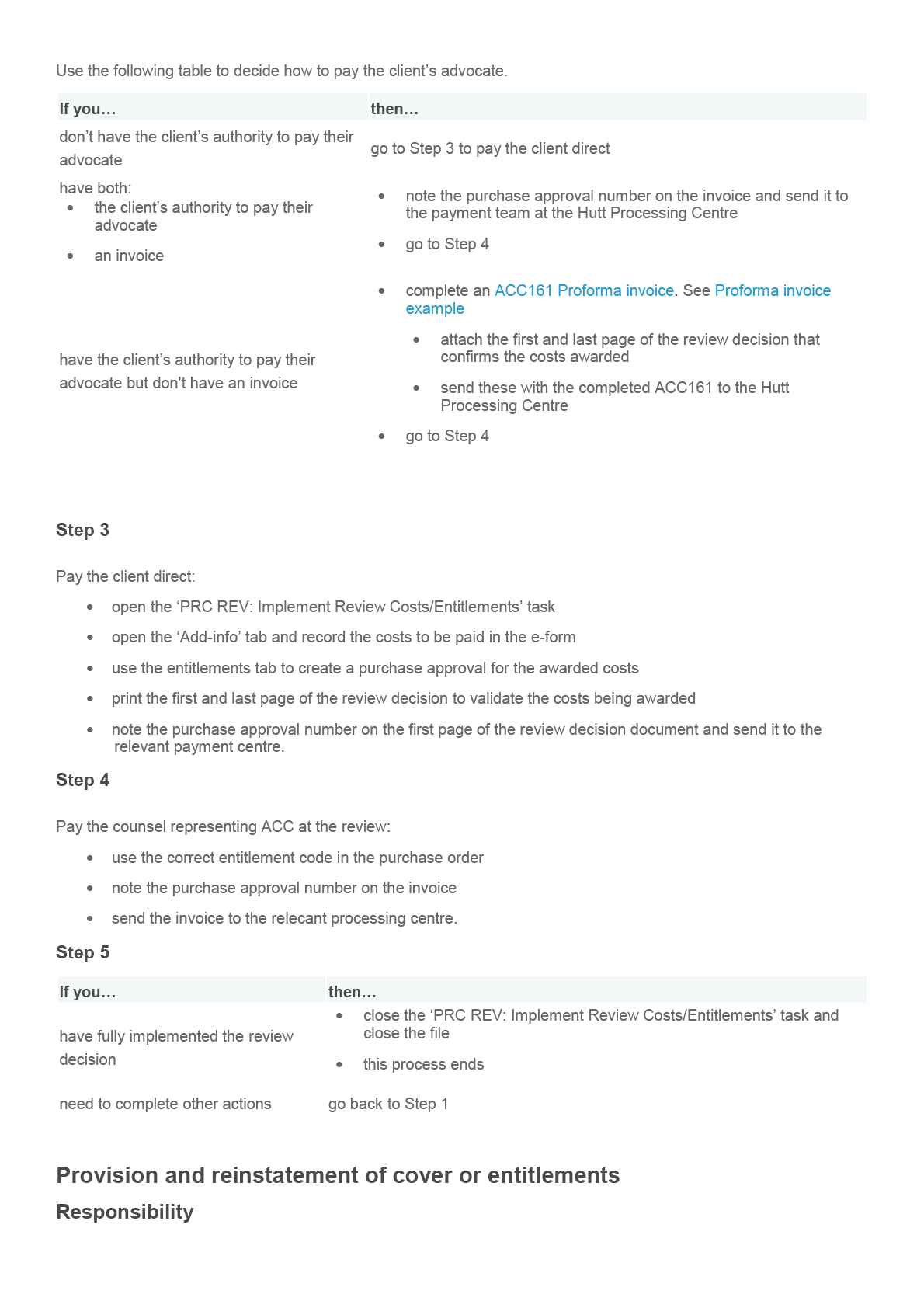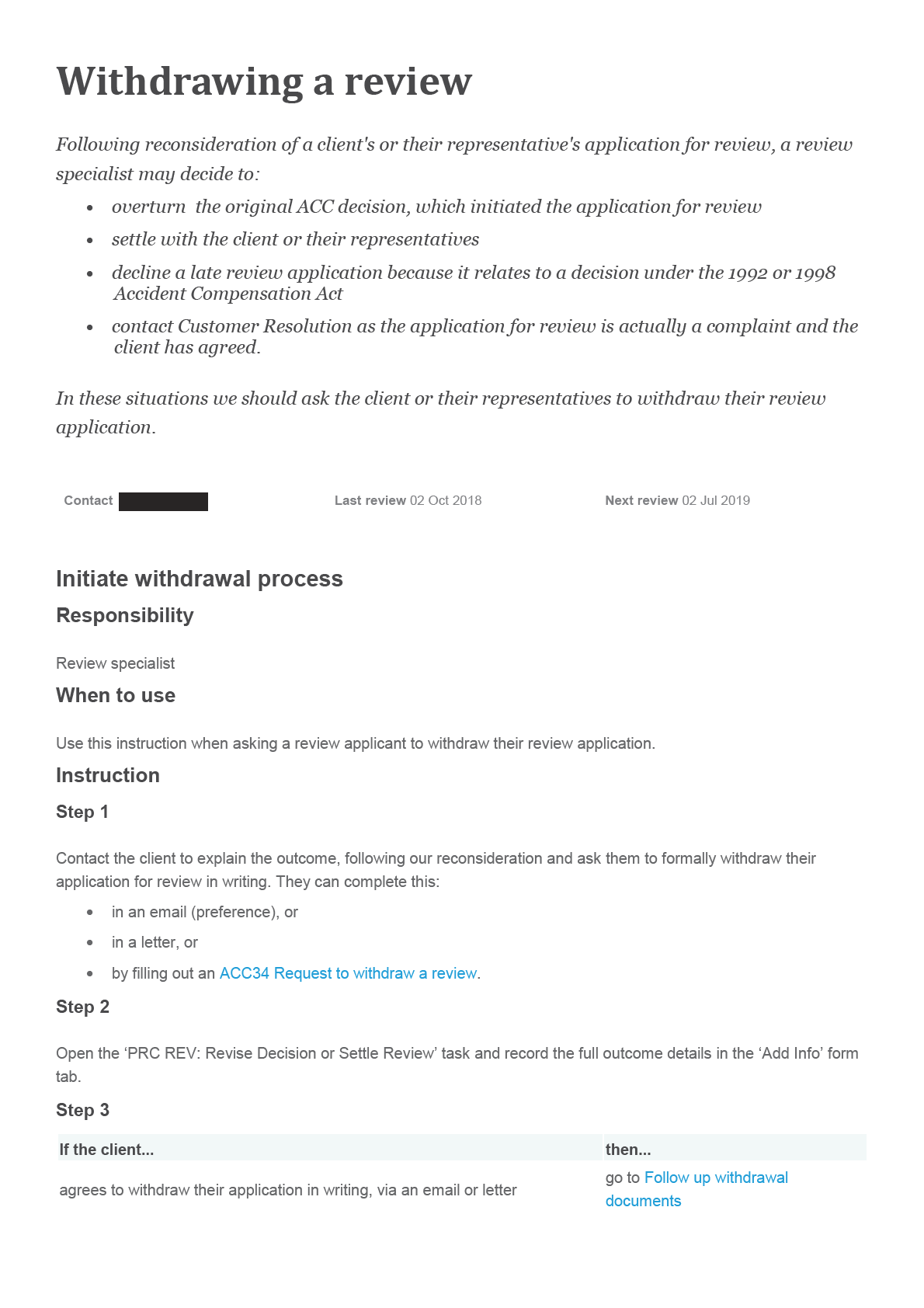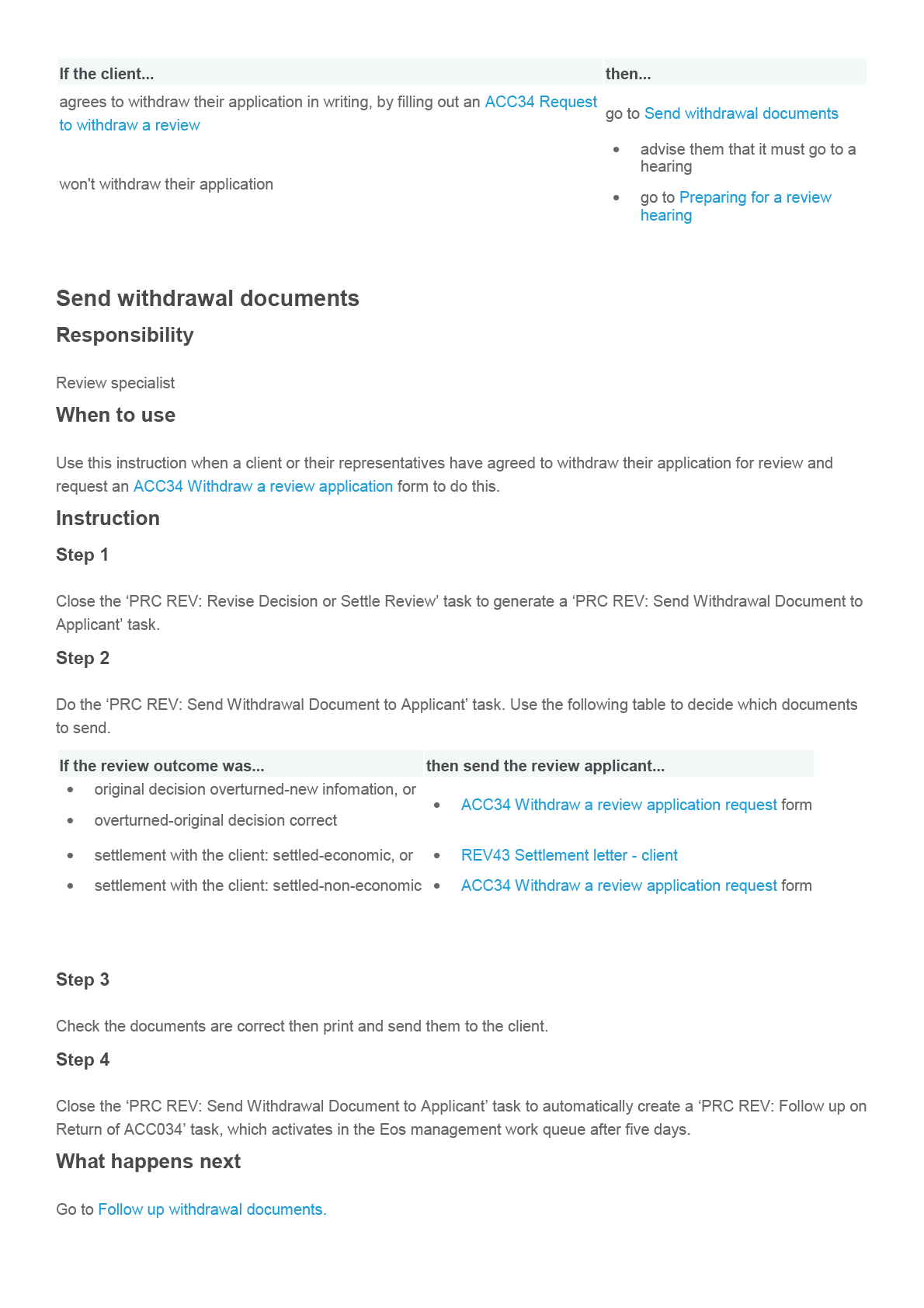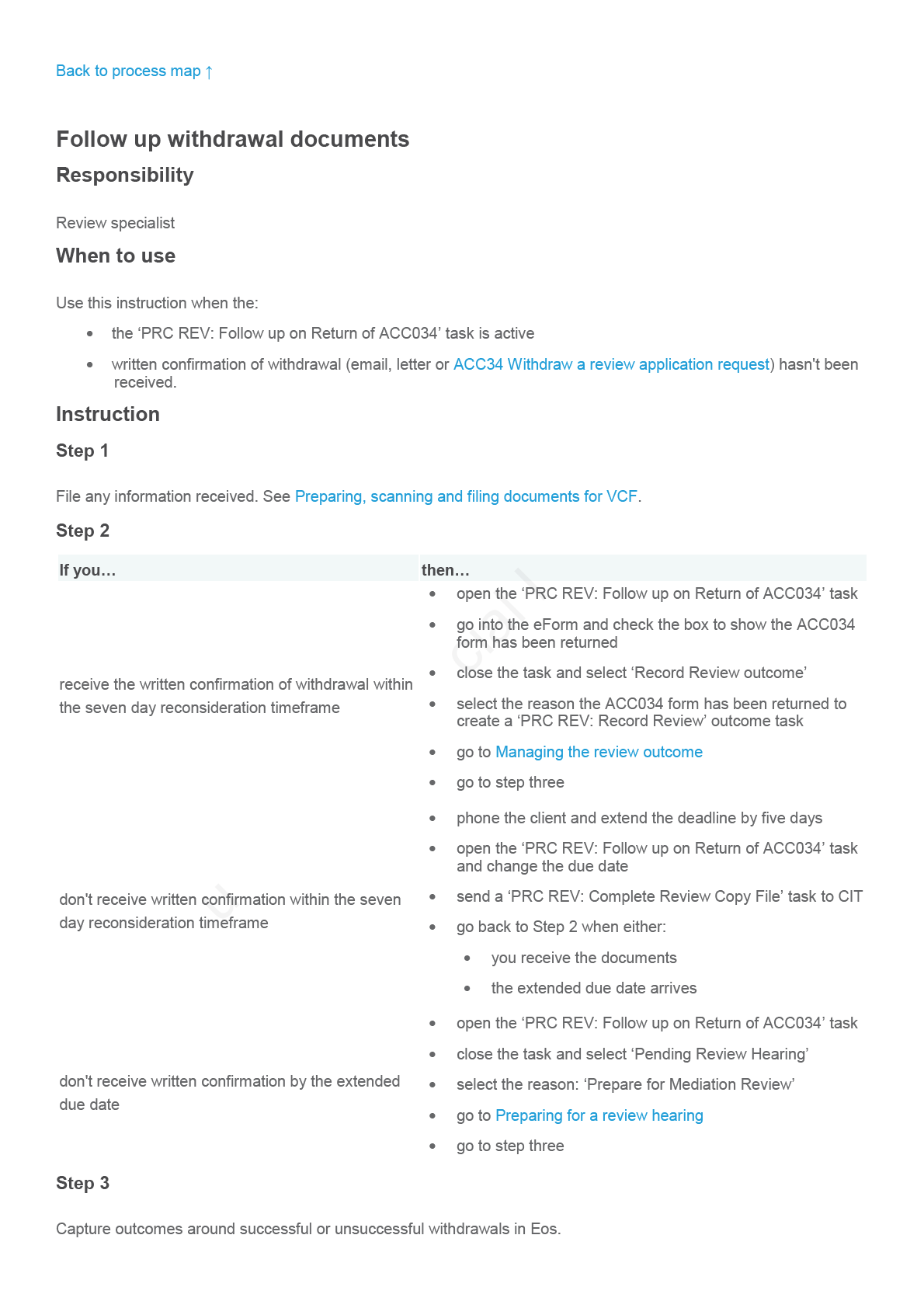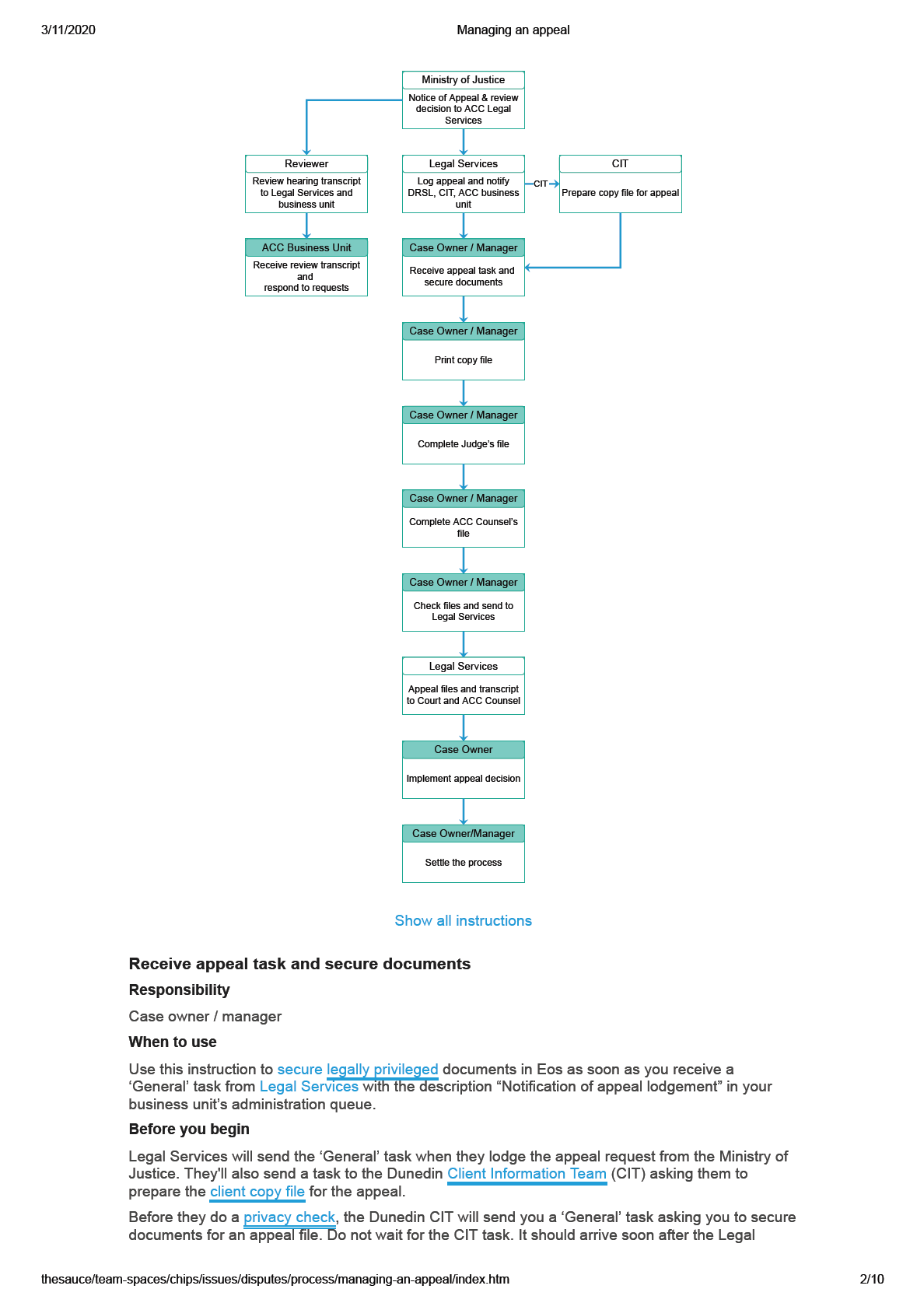Receiving a review application
When a client or other interested party asks us to review an ACC decision, we must log the
request and assign a review specialist within 48 hours.
The resolution coordinator is responsible for screening review applications and allocating
reviews to review specialist.
The review specialist is responsible for determining if a review application is an application for a
1982
formal review or a complaint. They will then undertake a reconsideration of the original
ACC decision to determine what action to take. If the request is late, the
Act
review specialist considers the request with reference to the legislation relevant at the time of the
decision.
Contact
Last review 02 Oct 2018
Next review 02 Apr 2019
Receive review application
Information
Responsibility
ACC Staff
When to use
Official
Use this instruction when you receive a review application. If you work in Resolution Services, go to Screen review
application and al ocate.
Before you begin
the
See Timeframes for reviews.
Instruction
under
Scan or email the eview application to [email address] (Resolution Services) within 24 hours.
What happens next?
The resolution coordinator will Screen review application and al ocate.
Back to process map ↑
Released
Screen review application and allocate
Responsibility
Resolution coordinator
When to use

1982
Act
Information
Official
the
under
Released
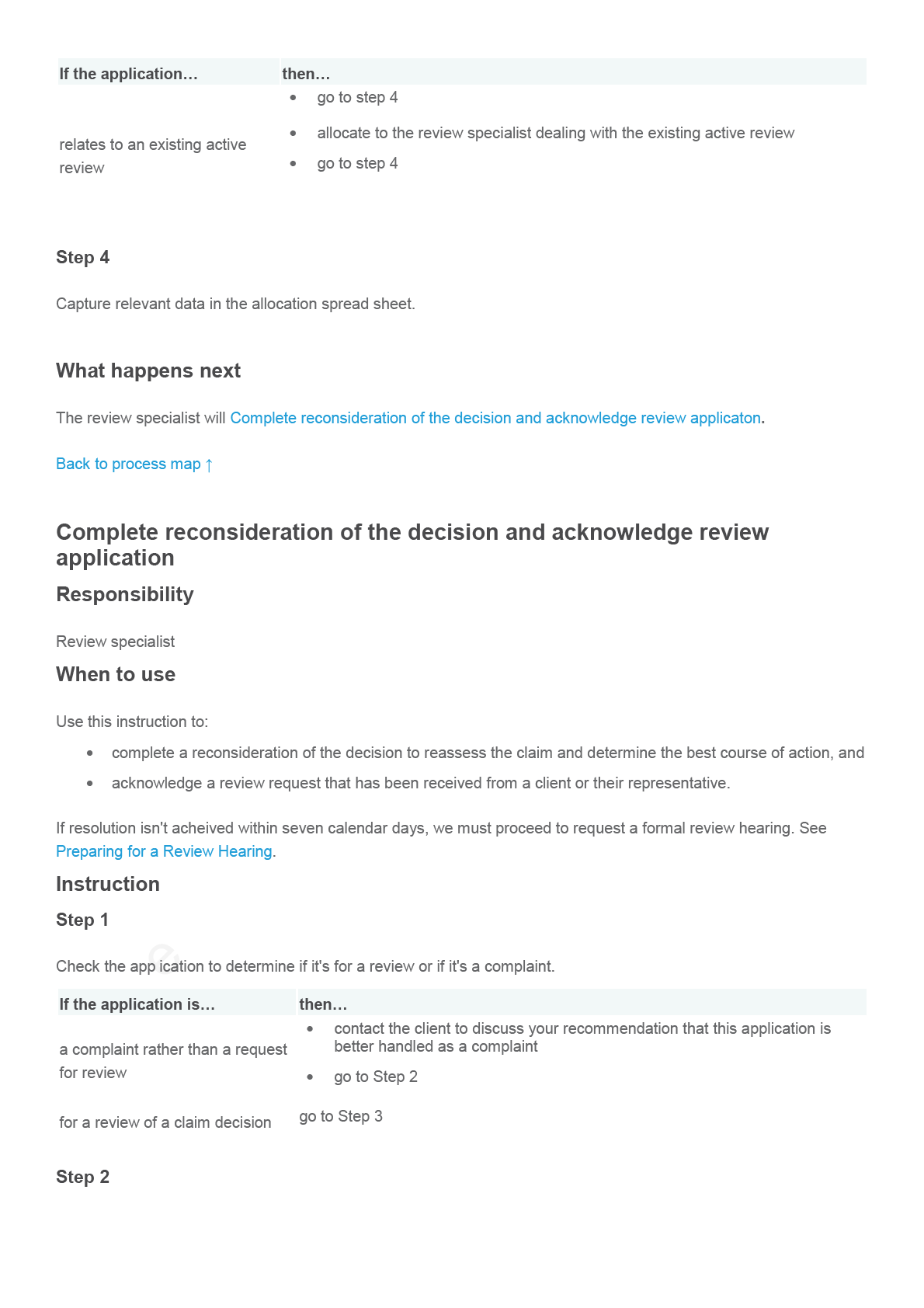
1982
Act
Information
Official
the
under
Released
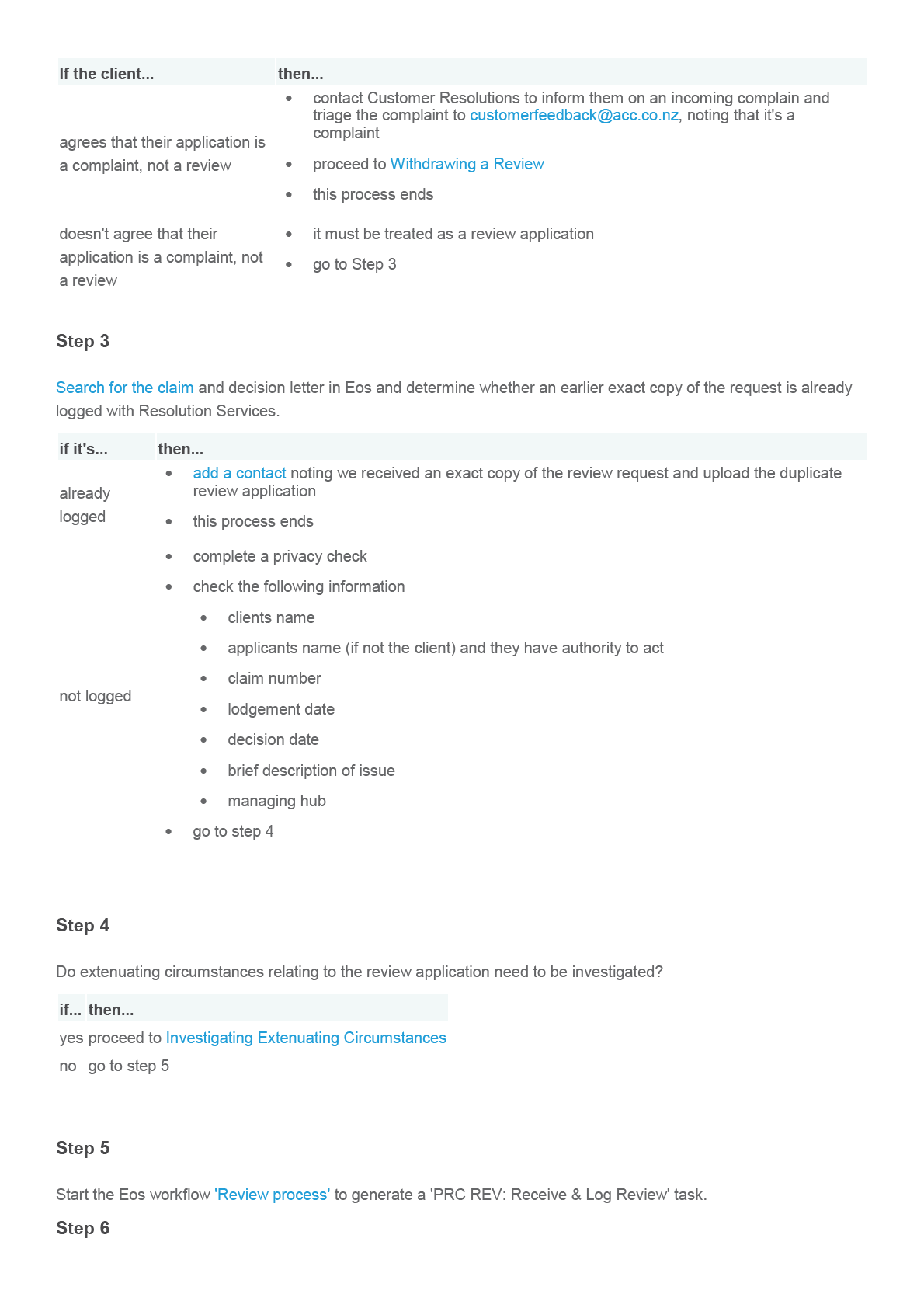
1982
Act
Information
Official
the
under
Released
Go to the 'Add info' tab in the 'PRC REV: Receive & Log Review' task and complete the review e-form lodgement
details.
Step 7
Convert the review application to PDF, apply electronic date stamp, review number and upload to Eos.
Step 8
Close the 'PRC REV: Receive & Log Review' task, which wil generate the 'PRC REV: Notification of Review
Application' task.
1982
Close the 'PRC REV: Notification of Review Application' task, which wil generate the 'PRC REV: Complete Admin
Review' task. Leave this task open until the reconsideration has been completed.
Step 9
Act
Look at the application to understand the issue at dispute. Consider:
• what is the application telling you?
• did we have enough information to make the original decision?
• has the client / applicant provided new information that needs to be considered?
Step 10
Information
Review the client history in Eos to ensure you have an understanding of the claim file.
Check the technical aspects of the decision:
• review the ACC850 Decision Rational - internal (or relevant documentation) in order to understand the original
decision
• if required, consult with technical experts such as Tecnical or Legal Services
Official
Step 11
the
Contact the case owner to inform them:
• that you've recieved a review application
• what the next steps are
• that you may contact them for further information
under
• that you'l advise the outcome of the review.
Step 12
Contact the applicant to:
• discuss the decision being reviewed
• discuss their reason for lodging the review
• discuss the timeframes that they should expect
Released
• identify the underlying motivations and issues
• identify the outcome being sought
• explore expectations and options for resolving the dispute
• determine the next steps
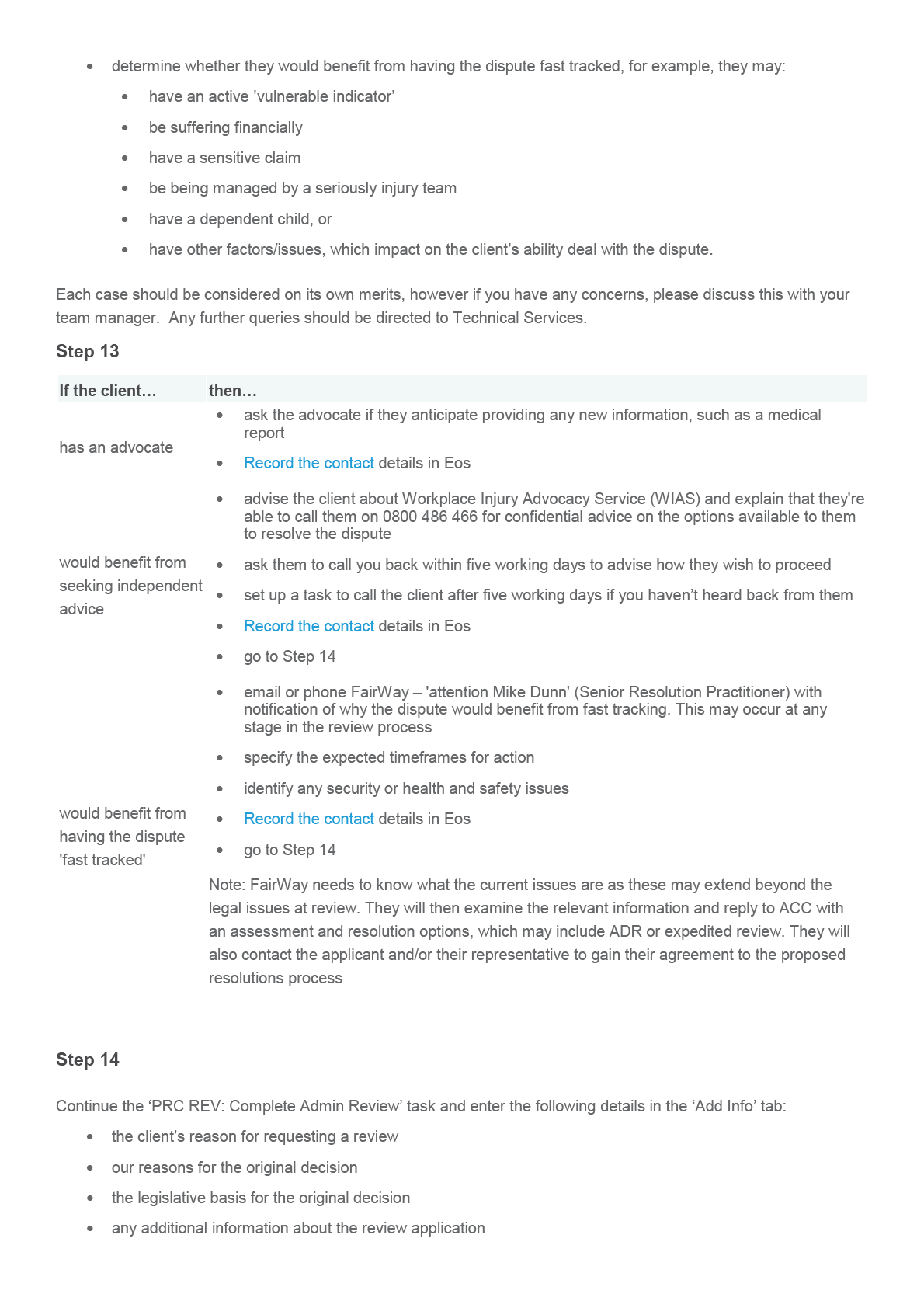
1982
Act
Information
Official
the
under
Released
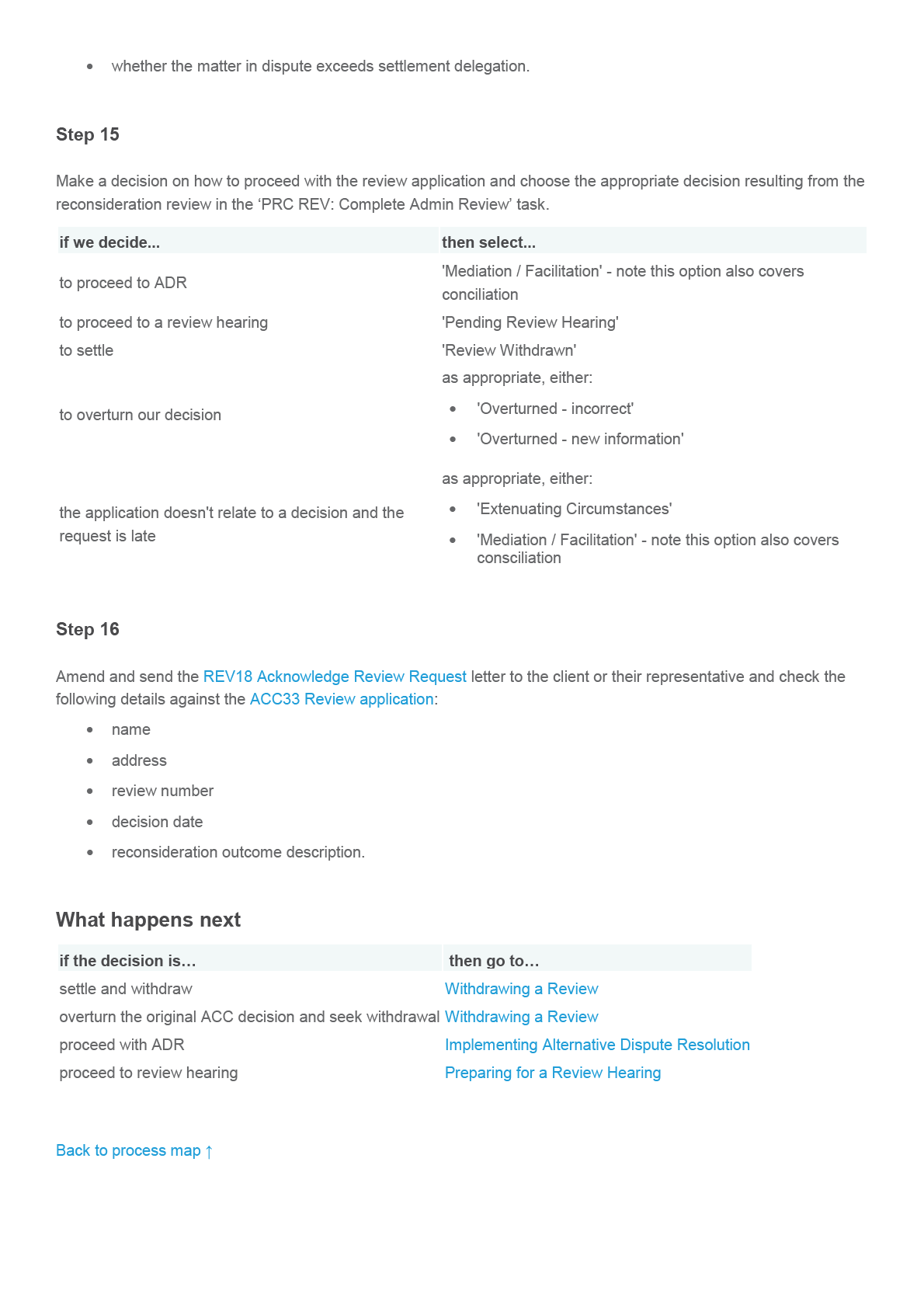
1982
Act
Information
Official
the
under
Released
Implementing alternative dispute
resolution
Review specialists decide whether to use alternative dispute resolution (ADR), for example
mediation, to resolve client issues. A disputes provider arranges the ADR.
Contact
Last review 02 Oct 2018
Next review 02 Jul 2019
1982
Prepare for alternative dispute resolution
Act
Responsibility
Review specialist
When to use
Use this instruction when the Review specialist decides to proceed with ADR. The client or their representatives must
also agree to proceed to ADR.
Before you begin
Information
• See Alternative dispute resolution.
• Make sure either the Receiving a review process or the Preparing for alternative dispute resolution when a
review has not been lodged process has been completed.
Instruction
Official
Step 1
Create and do the ‘PRC REV: Request for Mediation/ Facilitation’ task select ‘Mediation/Facilitation’.
the
Step 2
Select ‘Pending Mediation’ with the reason ‘Mediation is approved prior to review hearing’.
Step 3
under
Leave the ‘PRC REV: Request for Mediation/Facilitation’ task open until you expect the mediation/facilitation to be
completed.
What happens next
Go to Prepare referral for FairWay Resolution Ltd.
Released
Back to process map ↑
Prepare referral for FairWay Resolution Ltd.
Responsibility
Review specialist
When to use
Use this instuction when you need to prepare the documents to be sent to FairWay prior to the alternative dispute
resolution.
Instruction
Step 1
In the ‘Prepare Documentation’ task include:
1982
• client/applicant name
• confirmed address for delivery
Act
• how client advocate has agreed to receive the copy file.
Step 2
Where relevant, include the:
• ACC6239 Review - ADR file cover sheet letter and change the option to request either a facilitated
conference, conciliation or mediation
• ACC decision letter that the client wishes to have reviewed
• ACC33 Review application form
Information
• ACC850 Decision rationale - internal form or similar document outlining the reason for decision
• ACC6239 Review-ADR cover sheet
• ACC6173 Information disclosure checklist (when copying and providing documents)
• any other relevant material, eg documents referred to in ACC850 (to be determined on a case by case basis
by ACC following discussion with client).
Official
Step 3
the
Transfer the 'Prepare Documentation' task to the resolution coordinator.
What happens next
• FairWay wil contact al parties involved within five calendar days of receiving the request and let them all
know the details of the alternative dispute resolution.
under
• go to Attend alternative dispute resolution
Attend alternative dispute resolution
Responsibility
ACC representative(s) / Review specialist
Released
When to use
Use the instruction when you need to attend some form of alternative dispute resolution such as a facilitated
conference, conciliation or mediation.
Instruction
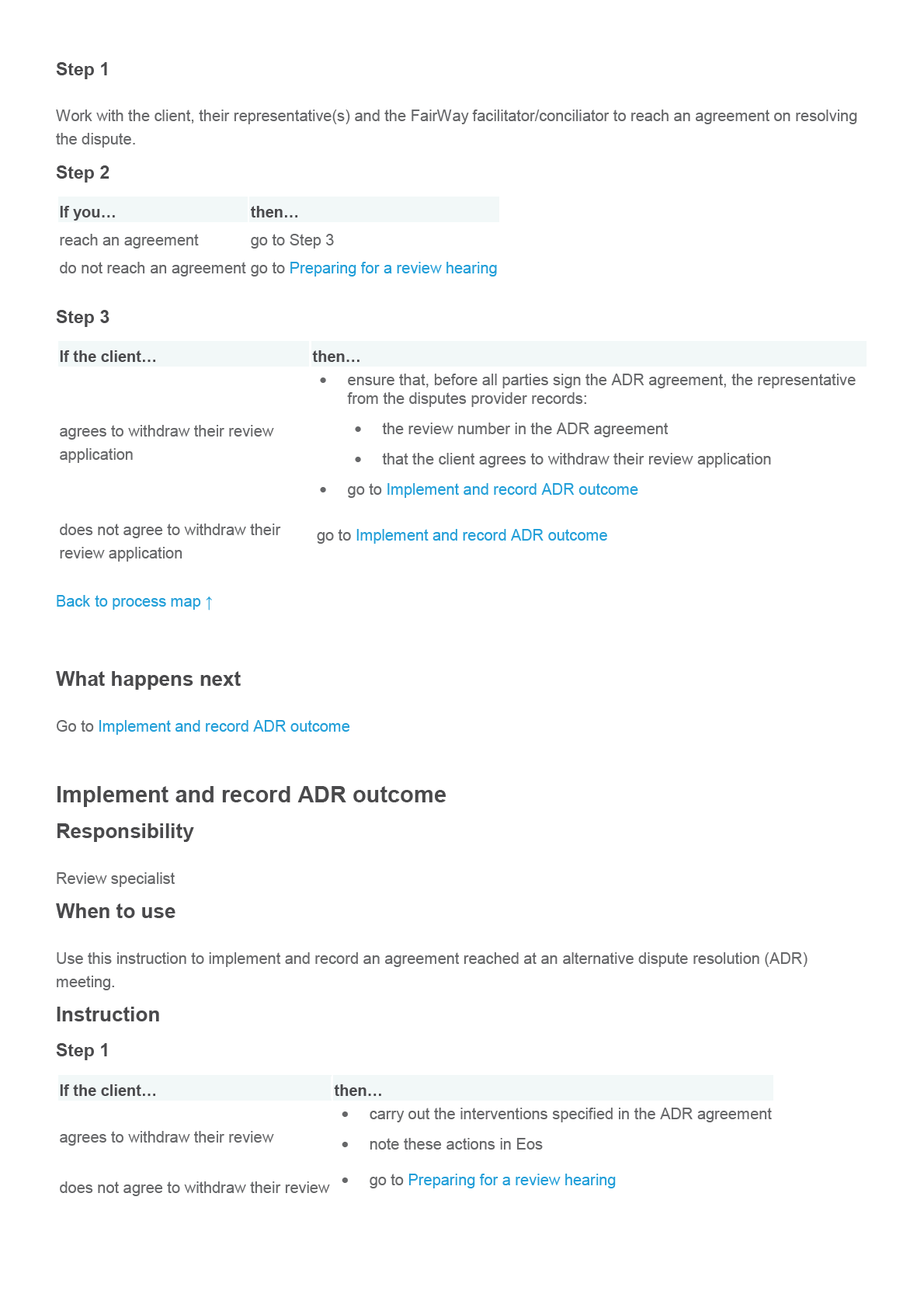
1982
Act
Information
Official
the
under
Released
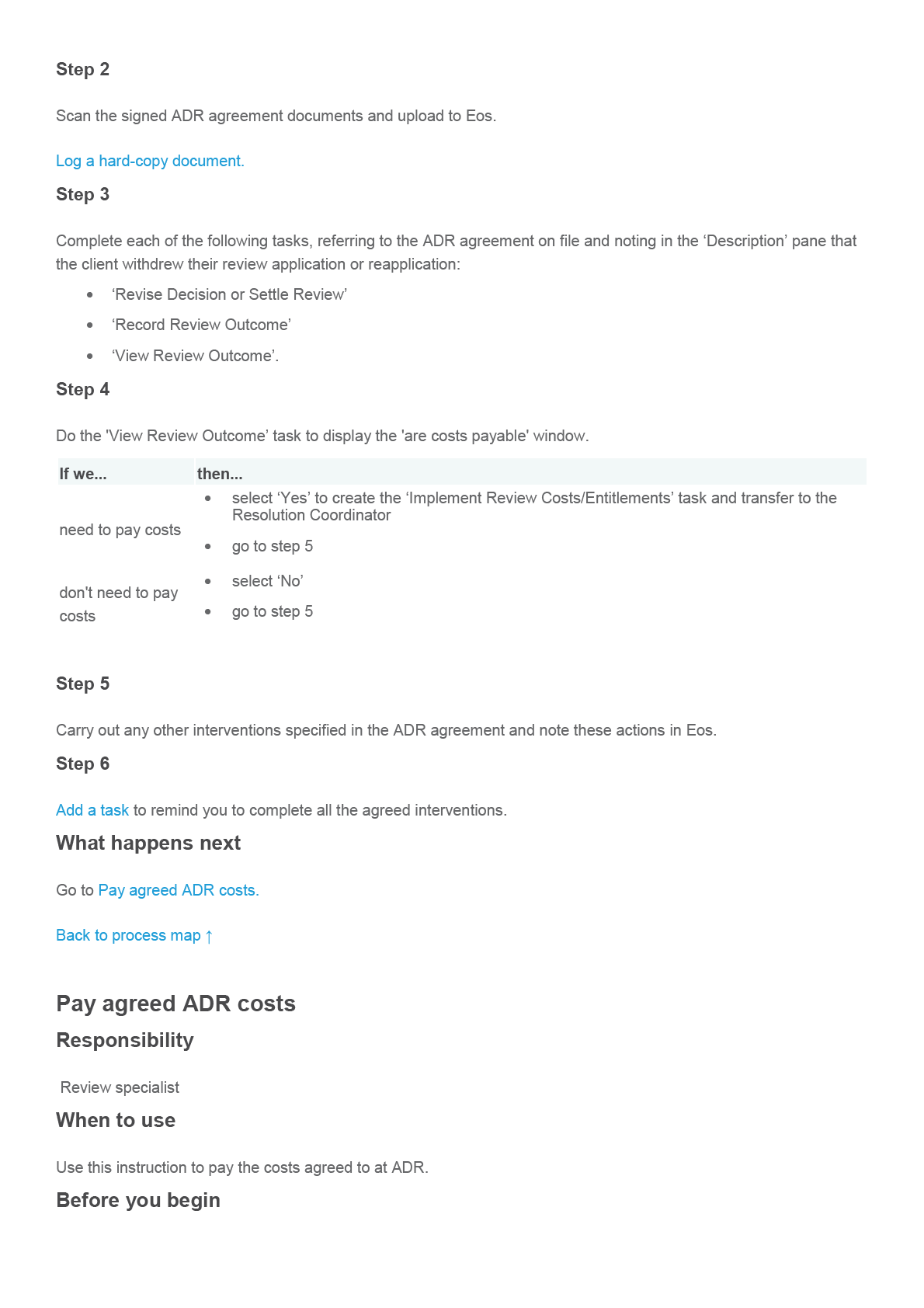
1982
Act
Information
Official
the
under
Released
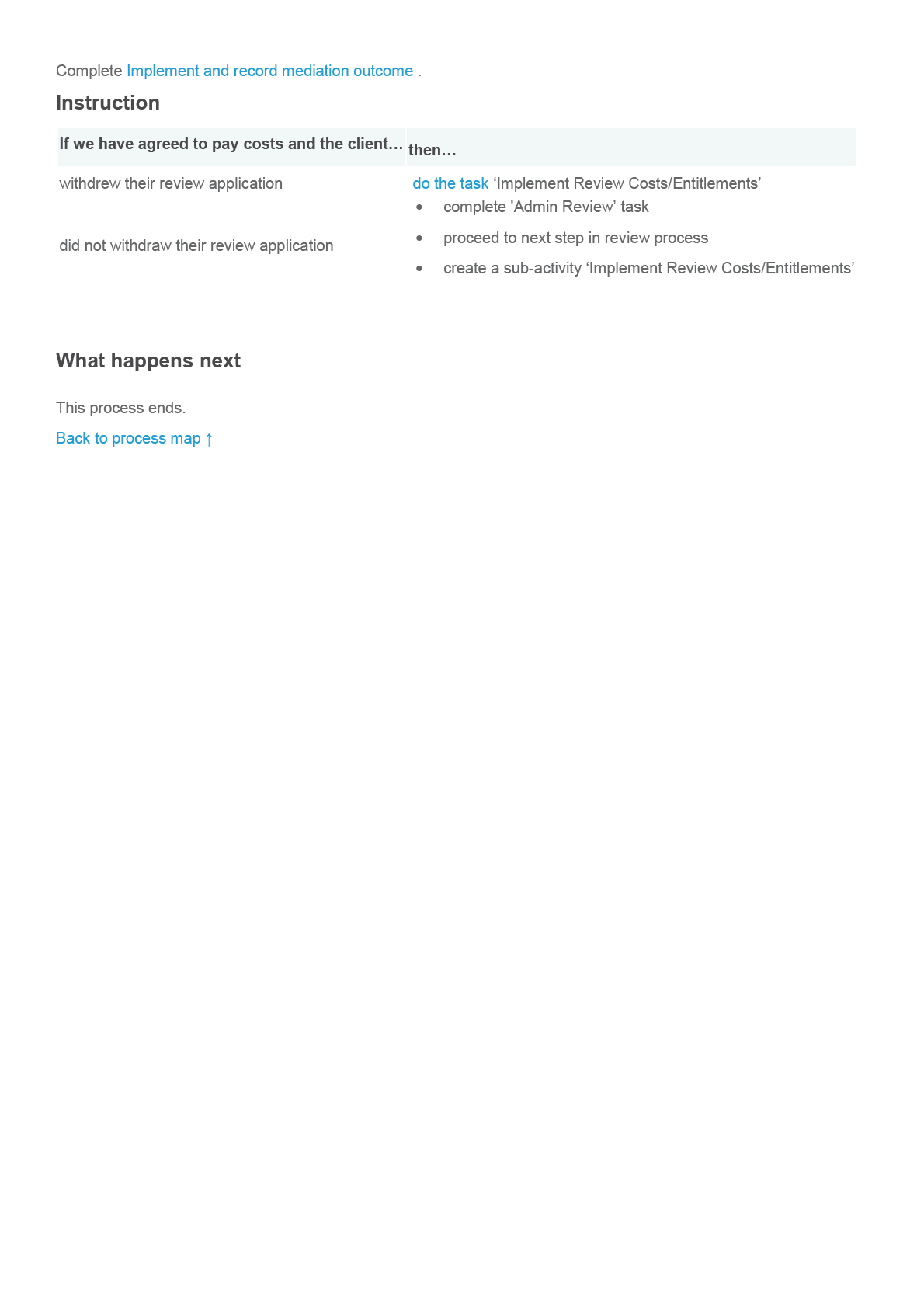
1982
Act
Information
Official
the
under
Released
Investigating extenuating circumstances
If a review application or reapplication relates to a decision made under the Accident
Compensation (AC) Act 2001, and is not made within the statutory three month timeframe, the
Review Specialist investigates and either accepts or declines any extenuating circumstance. If the
Review Specialist declines the extenuating circumstances the applicant has three months to
request a review of this decision.
1982
If the applicant:
•
requests a review of our decision to decline their extenuating circumstances, we lodge the
request and begin a new administrative review of the decline decision. The original
Act
request goes on hold until the extenuating circumstances review is resolved
•
does not request a review of our decline decision, we ask the reviewer to make a no
jurisdiction decision on the substantive matter.
•
See policy Managing withdrawn and then re-submitted review applications
Contact
Last review 02 Oct 2018
Next review 02 Jul 2019
Information
Investigate extenuating circumstances
Responsibility
Review specialist
Official
When to use
Use this instruction to:
the
• investigate extenuating circumstances when a late application for review relates to a decision made under the
AC Act 2001
• decide whether we should accept or decline the late application using the extenuating circumstances
provision.
under
Before you begin
This process only relates to decisions made under the AC Act 2001, or after 1 January 2002. For more information
see:
• Reviews overview
• Late review applications.
Instruction
Released
Step 1
Open the ‘PRC REV: Investigate Extenuating Circumstances‘ sub task. This sub task is generated when the
‘Complete Administrative Review’ task is closed and the review specialist chooses the 'Extenuating Circumstances'
option.
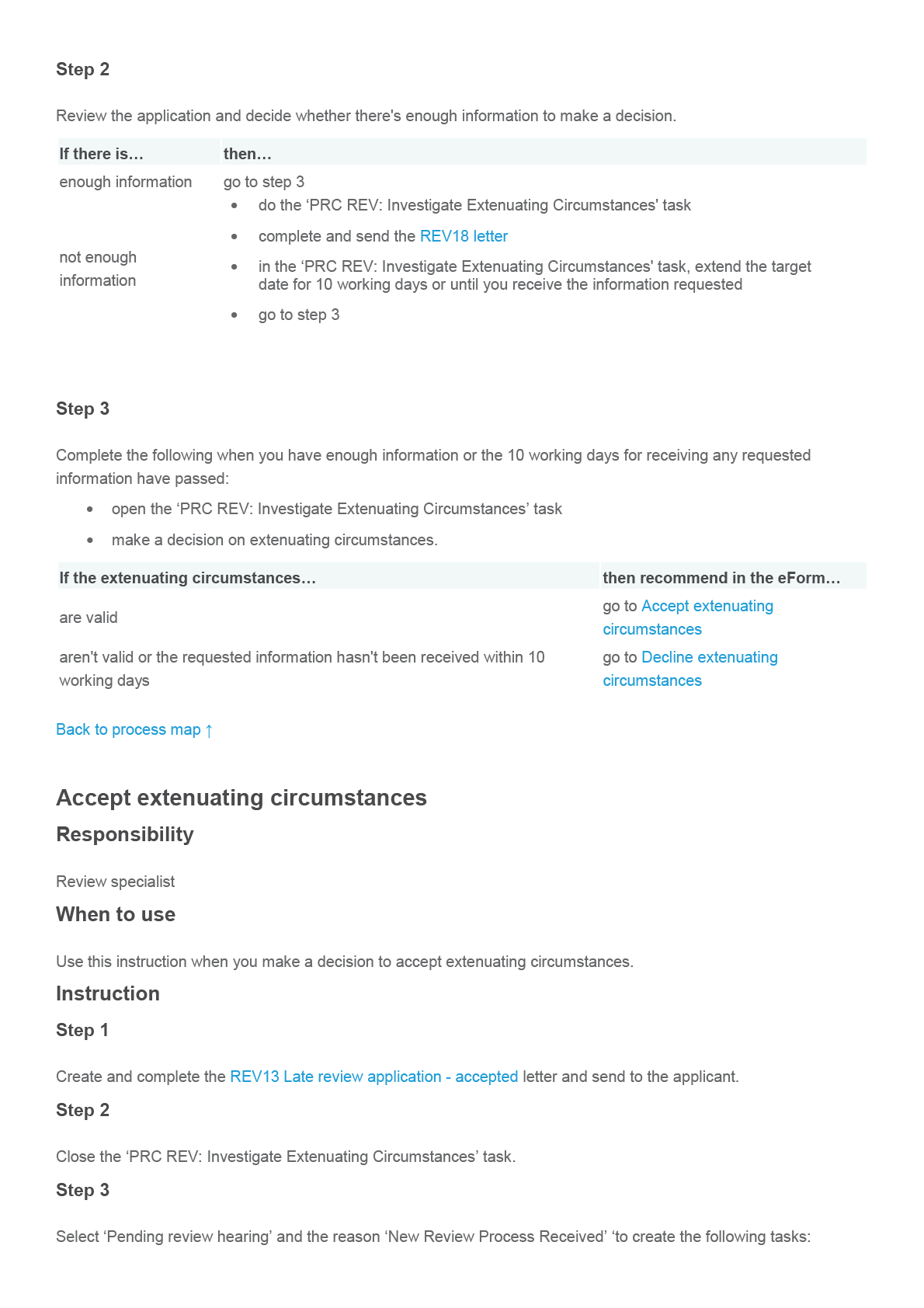
1982
Act
Information
Official
the
under
Released
• ‘PRC REV View Review Submissions'
• ‘PRC REV: Prepare Submission’.
What happens next
Go to Preparing for a review hearing.
Back to process map ↑
Decline extenuating circumstances
1982
Responsibility
Act
Review specialist
When to use
Use this instruction when you make a decision to decline extenuating circumstances.
Instruction
Step 1
Complete the following:
Information
• close the ‘PRC REV: Investigate Extenuating Circumstances’ task
• select ‘Decline invalid application’
• select the reason ‘not eligible to review’ to create a ‘PRC REV: Decline Invalid Application’ task.
Step 2
Official
Do the ‘PRC REV: Decline Invalid Application’ task and generate a REV12 Late review - application declined letter
Step 3
the
Complete and send the REV12 Late review - application declined letter to the client.
Step 4
under
Close the ‘PRC REV: Decline Invalid Application’ task to generate the following tasks:
• ‘PRC REV: Prepare Documentation for Review' and assign to the Resolution Coordinator
• ‘PRC REV: Check Review Lodgement - Decline Decision’.
What happens next
Released
Go to Prepare documentation for review
Back to process map ↑
Prepare documentation for review

1982
Act
Information
Official
the
under
Released
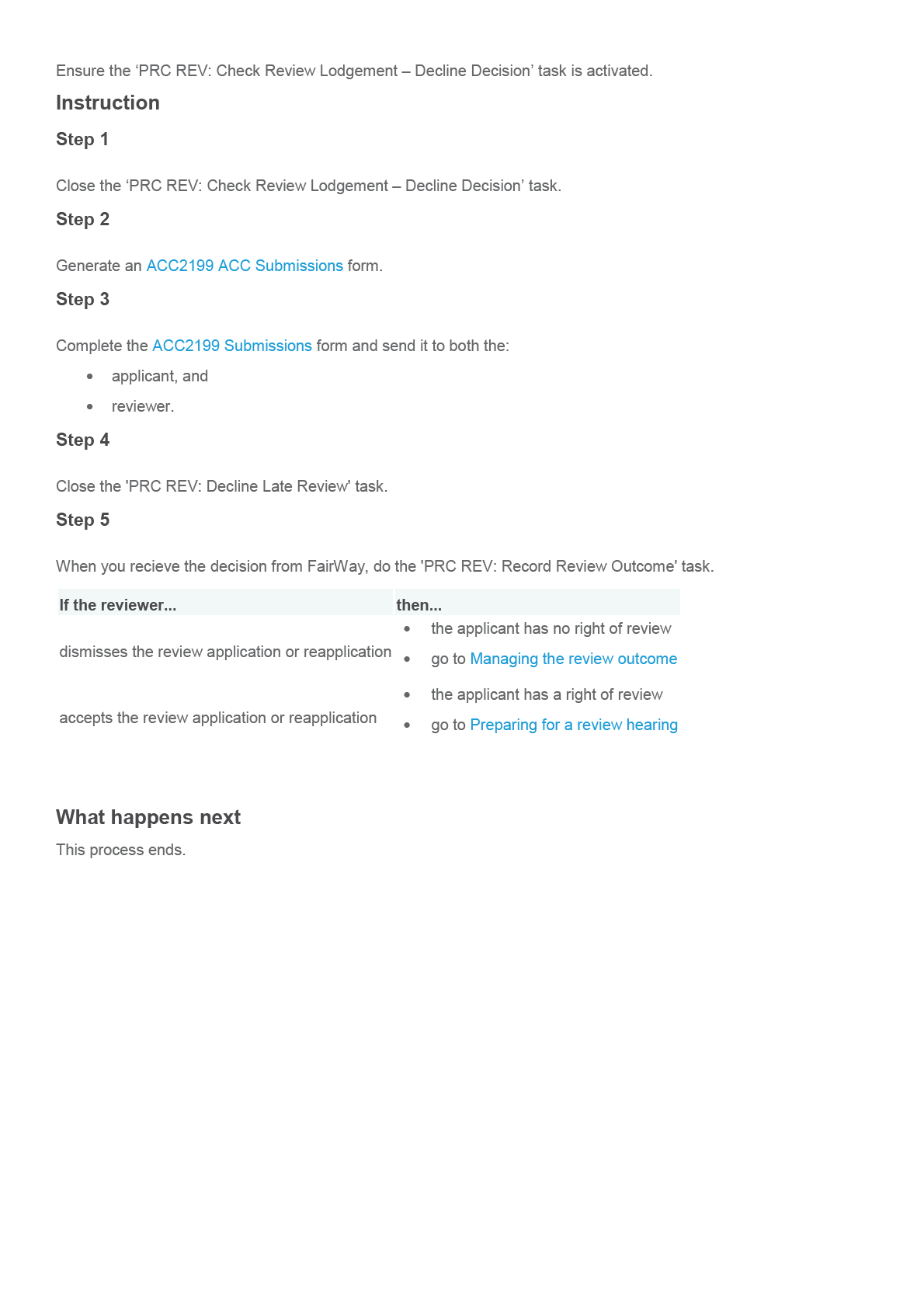
1982
Act
Information
Official
the
under
Released
Preparing for a review hearing
When someone asks for a review of a decision, we do a reconsideration review to identify
opportunities to resolve the clients concerns. If we decide to proceed to a review hearing, we use
this process to prepare for the hearing. This process will also be used, if at any point during the
resolution process the need to proceed to a formal review hearing occurs.
This process includes preparing the documentation and submission for the hearing and
1982
providing it to the appropriate interested parties before it takes place. It can also include
preparing the full client copy file.
Act
You can also view the Grow@ACC training book for electronically transferring files HERE.
Contact
Last review 02 Oct 2018
Next review 02 Jul 2019
Request review hearing
Responsibility
Information
Review specialist
When to use
Use this instruction when you need to request a formal review hearing with FairWay. A formal review hearing wil need
Official
to be requested in cases where:
• a reconsideration has been completed and the decision is to proceed to a review hearing
• it has been decided to proceed with alternative dispute resolution
the
• a client or their representative has refused to withdraw their application for review
• resolving an issue has taken longer than seven calendar days from the receipt of the review application.
Instruction
under
Step 1
Select the ‘PRC REV: Pending Review Hearing’ and ‘New Process Review’ task, which wil generate the ‘Prepare
Documentation’ task and the ‘Prepare Submission’ task.
Step 2
In the ‘Prepare Documentation’ task include:
Released
• client/applicant name
• confirmed address for delivery
• how client advocate has agreed to receive the copy file.
Transfer this task to the resolution coordinator.
Step 3
Upload and complete Section 7 'Relevent documents' of the ACC6239 ACCReview - ADR cover sheet in Eos.
You must complete it correctly, otherwise you’l be asked to complete it again.
What happens next
The resolution specialist will Check or prepare full client copy file.
1982
Check or prepare ful client copy file
Responsibility
Act
Resolution specialist
When to use
Use this instruction when you need to prepare for a review hearing, to ensure the full client copy file includes all the
relevant documents and is ready to send to FairWay.
Before you begin
Information
The Client Information Team (CIT) prepare, privacy check and save the files to be sent to FairWay and the client’s
Eos claim record as ‘Client copy information request’. See Receiving a review application and Preparing client
information in a CIT.
Instruction
Step 1
Official
Create the PRC REV: Complete Review Copy File for [insert name of resolution coordinator]’ task.
Step 2
the
CIT wil prepare the full client file, upload it to Eos, and wil alert the resolution coordinator when this is complete.
Step 3
under
Complete al the necessary content and privacy checks for the copy file.
See Privacy check before disclosing information.
Step 4
Generate a ACC6239 Review - ADR cover sheet to FairWay requesting review hearing. Save the letter in the
‘FairWay Transfers’ folder as a PDF, using the following naming convention:
Released
ReviewNumber_ClientLastNameClientFirstInitial_OTHERDOCS_DocumentNumber.PDF
What happens next
The resolution cooridnator wil Prepare review documents for transfer to FairWay
Back to process map ↑
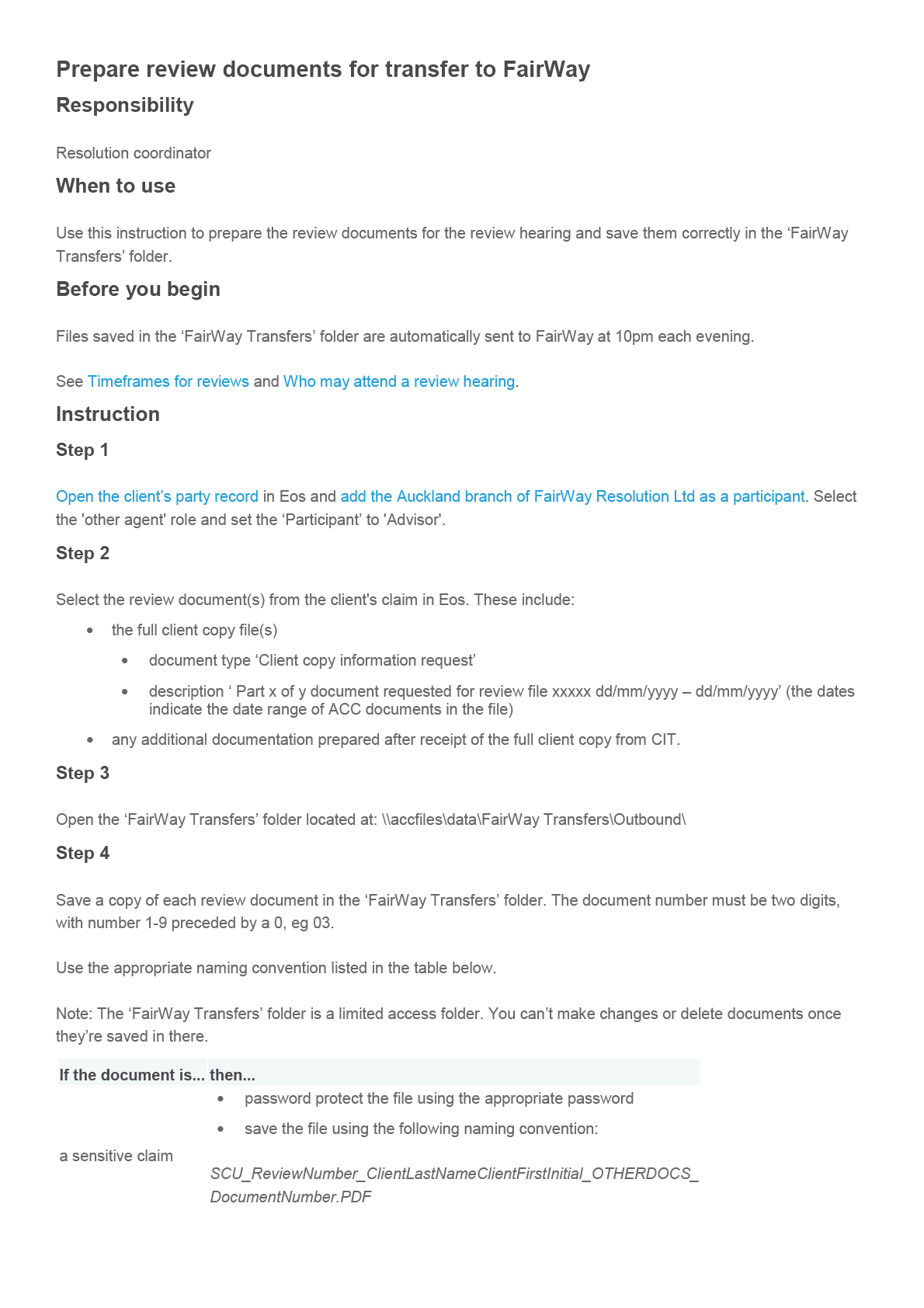
1982
Act
Information
Official
the
under
Released
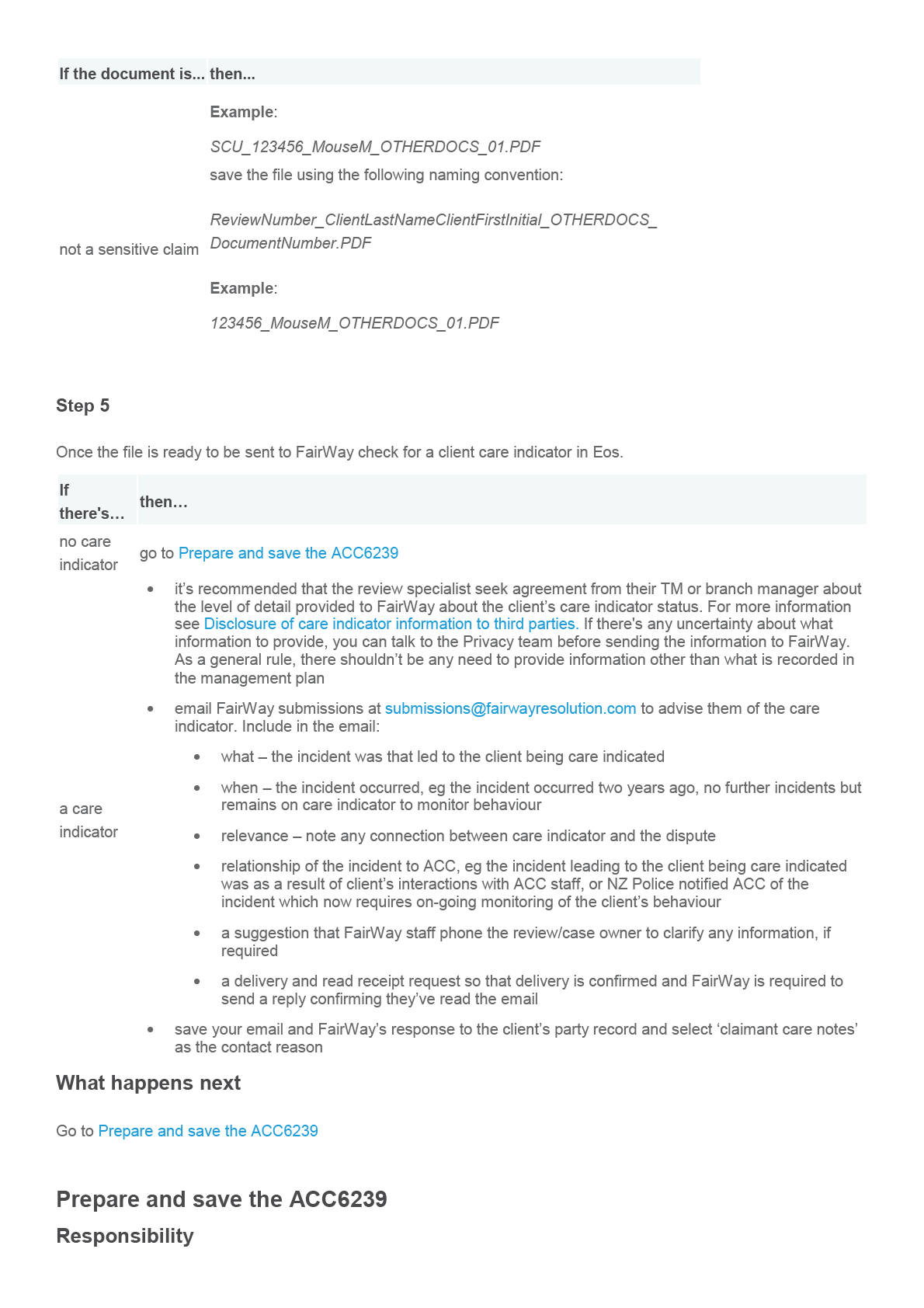
1982
Act
Information
Official
the
under
Released
Resolution coordinator
When to use
Use this instruction to save the ACC6239 Review - ADR cover sheet in Eos. This wil ensure you don't accidently save
a blank ACC6239.
Before you begin
You wil have reviewed the documents for hearing.
Instruction
1982
Step 1
Open the ACC6239 Review - ADR cover sheet and complete the relevant fields in Eos, including typing in the hub's
Act
email address (in most cases this is yours).
Note: Don't type the email address into this field, you must copy and paste it.
Step 2
Ensure Section 7 'Relevent documents' of the ACC6239 has been completed by the review specialist. Include the:
• electronic file name
• name of the pdf claim file where the relevant document is stored
Information
• pages within the pdf claim file where the relevant document is stored.
Step 3
Save the document by clicking on 'Save' to save it as a Word 2003 (.doc) file in Eos.
Step 4
Official
Leave the document in an ‘Incomplete’ state in Eos. This wil mean you're able to save the document into the 'FairWay
Transfers' folder later.
the
Step 5
Go back into the document. This wil probably take up to 5-10 minutes before it's available. As it's stil ‘Incomplete’ in
Eos, it'l open in Word
. under
Step 6
Save the ACC6239 Review - ADR cover sheet in the ‘Fairway Transfers’ folder using the following naming convention:
ReviewNumber_ClientLasNameClientFistInitial_RELVDOCS_Document Number.docx
Note: You must save it as a ‘docx’ file otherwise it wil not transfer successfully to FairWay. To do this, in Word 2010,
click ‘File’ and then click the ‘Convert’ icon.
Released
Step 7
Change the document to 'Complete' in Eos.
Step 8
Check that the documents have been saved to the ‘FairWay Transfers’ folder correctly.
If you find any errors in the content or file names, or notice errors in any of the files already saved to the folder:
• email the FairWay Transfers Administrator to tel them about the error, at [email address]
• when the FairWay transfers administrator tel s you that the file has been deleted, re-save the file.
What happens next
An automated email wil be sent from FairWay to the hub email confirming receipt of the files within 24 hours of the
transfer. If an email isn't received within two days of uploading the files to the transfer folder, contact the FairWay
Transfers Administrator to determine whether the files were transferred and request a confirmation email. If the files
1982
didn’t transfer, repeat this process.
The review specialist wil Prepare review documents for interested parties.
Act
Back to process map ↑
Prepare review documents for interested parties
Responsibility
Review specialist
Information
When to use
Use this instruction to generate and prepare the review documents for the interested parties.
Instruction
Step 1
Official
Generate the following documents:
• REVIS01 Review Hearings
the
• REV06 Letter to other interested parties with relevant documents.
Step 2
Delete the documents that you don’t need, eg:
under
• the REV06, if the issue doesn’t relate to a work injury
• the ACC6239, as it's now electronical y transferred to FairWay.
Step 3
Edit and secure print the remaining documents and change the status of the task to ‘Complete’.
What happens next
Released
The resolution coordinator wil Provide review documents to interested parties.
Back to process map ↑
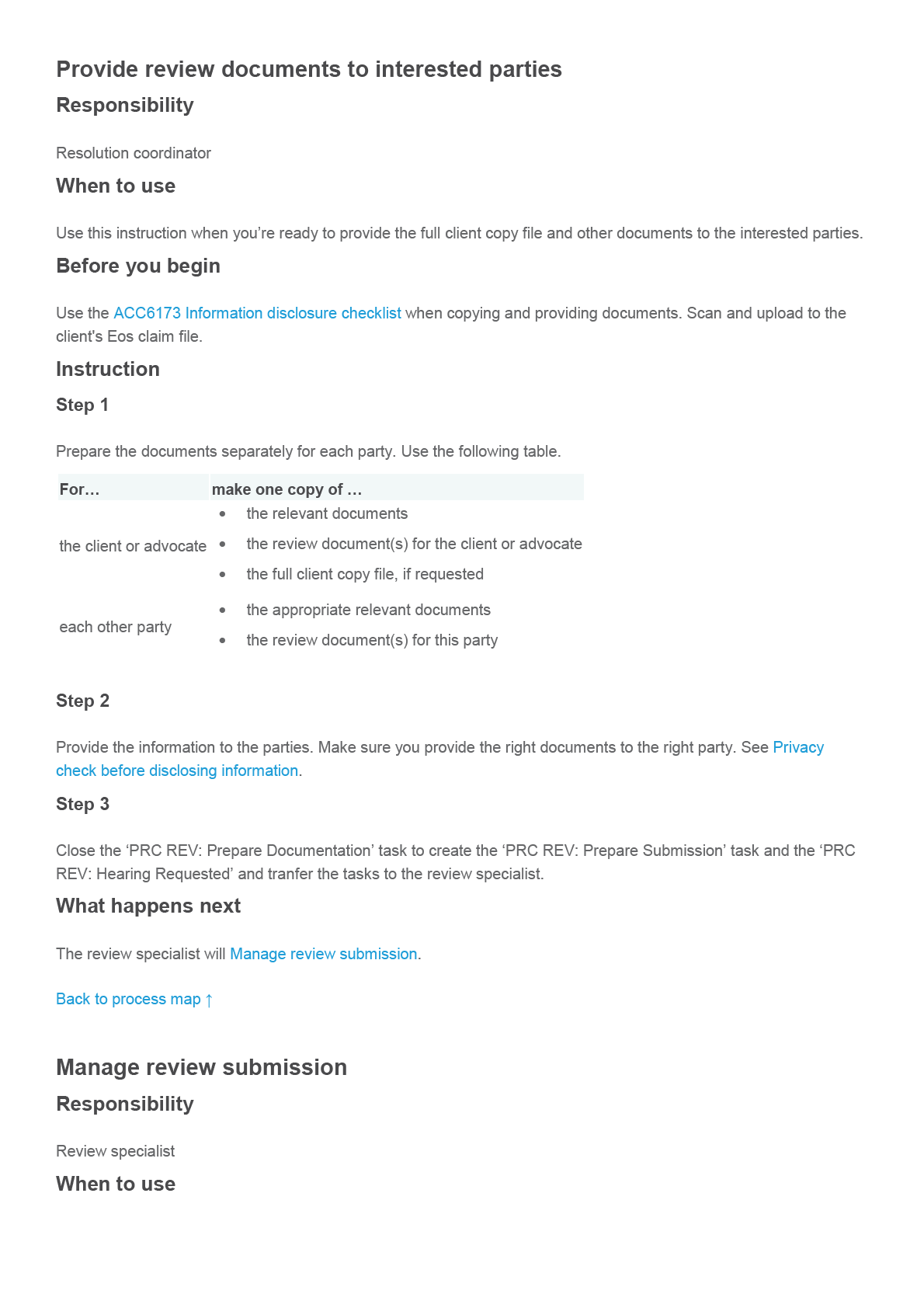
1982
Act
Information
Official
the
under
Released
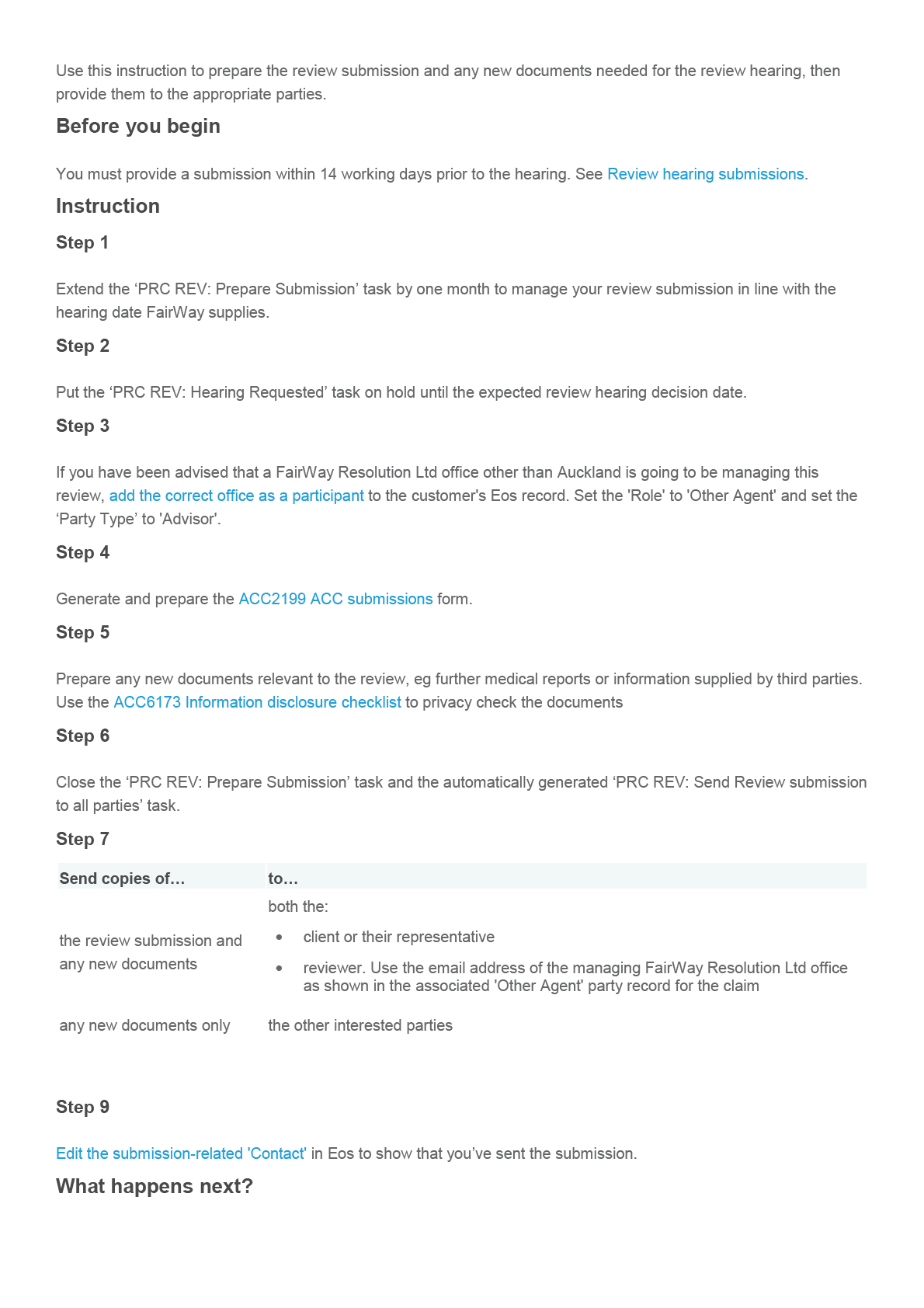
1982
Act
Information
Official
the
under
Released
FairWay wil arrange the hearing and notify you of their decision. You’re expected to attend the hearing, unless an
exception applies.
When you receive the decision, go to Managing the review outcome.
This process ends.
Back to process map ↑
1982
Act
Information
Official
the
under
Released
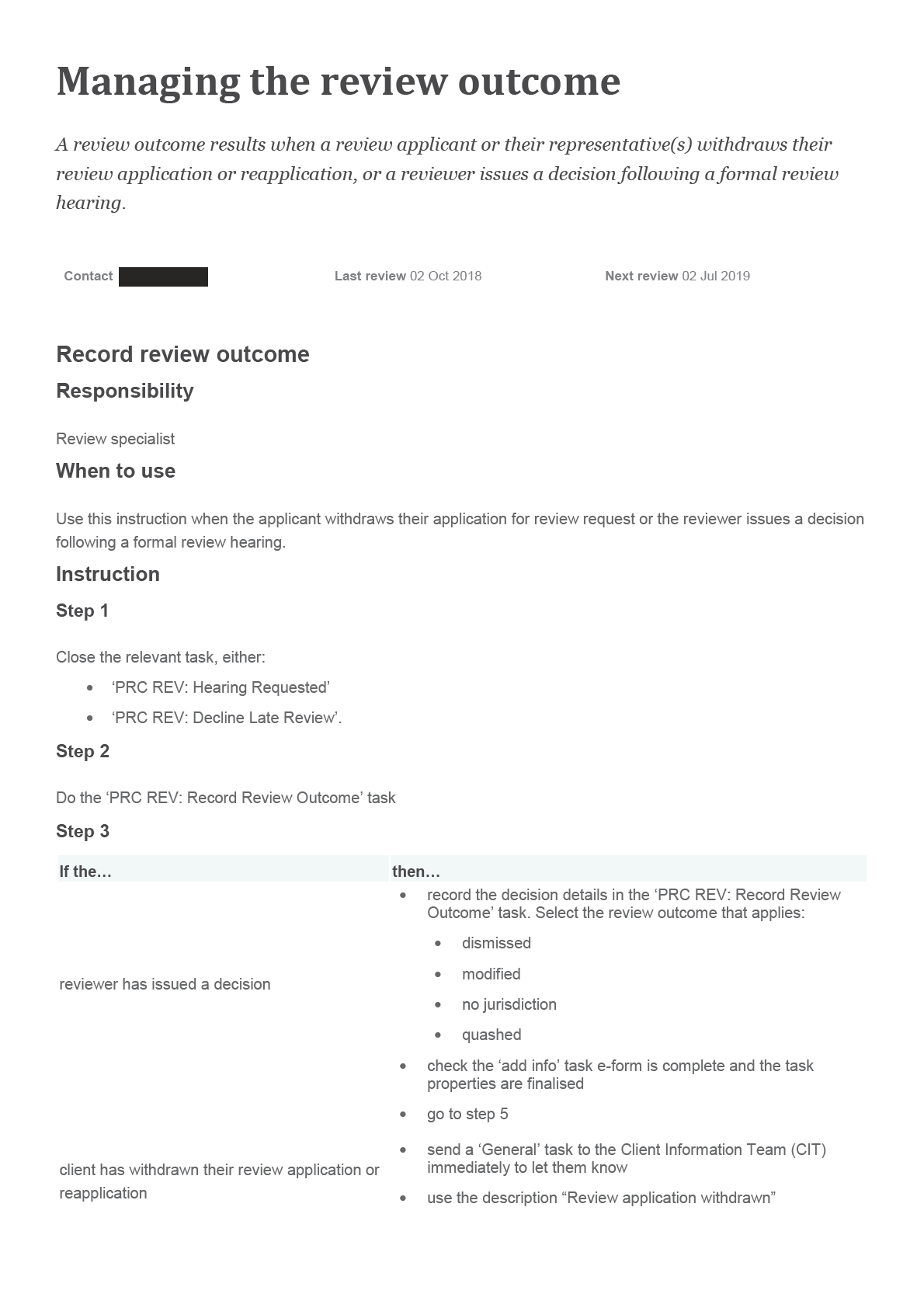
1982
Act
Information
Official
the
under
Released
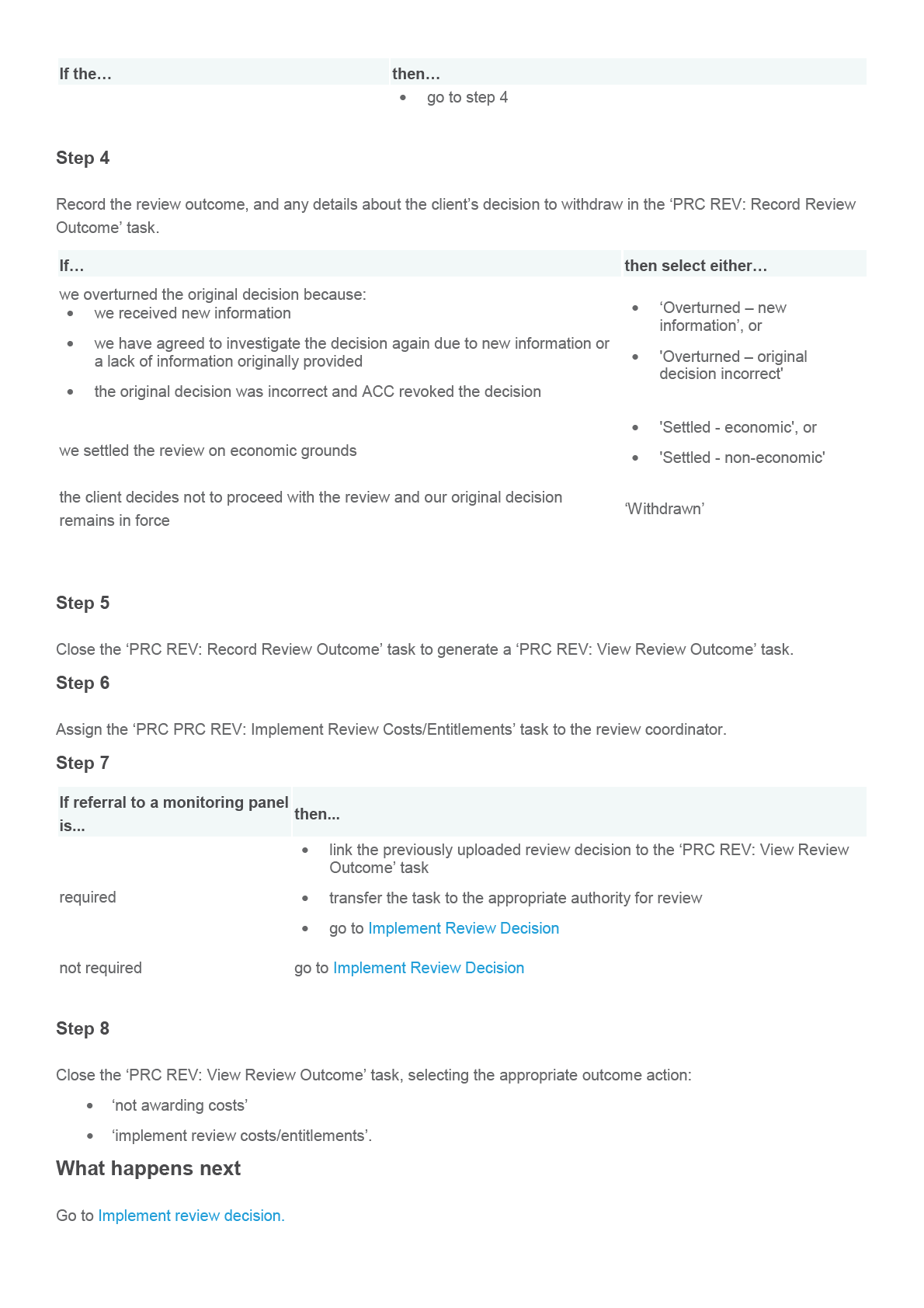
1982
Act
Information
Official
the
under
Released
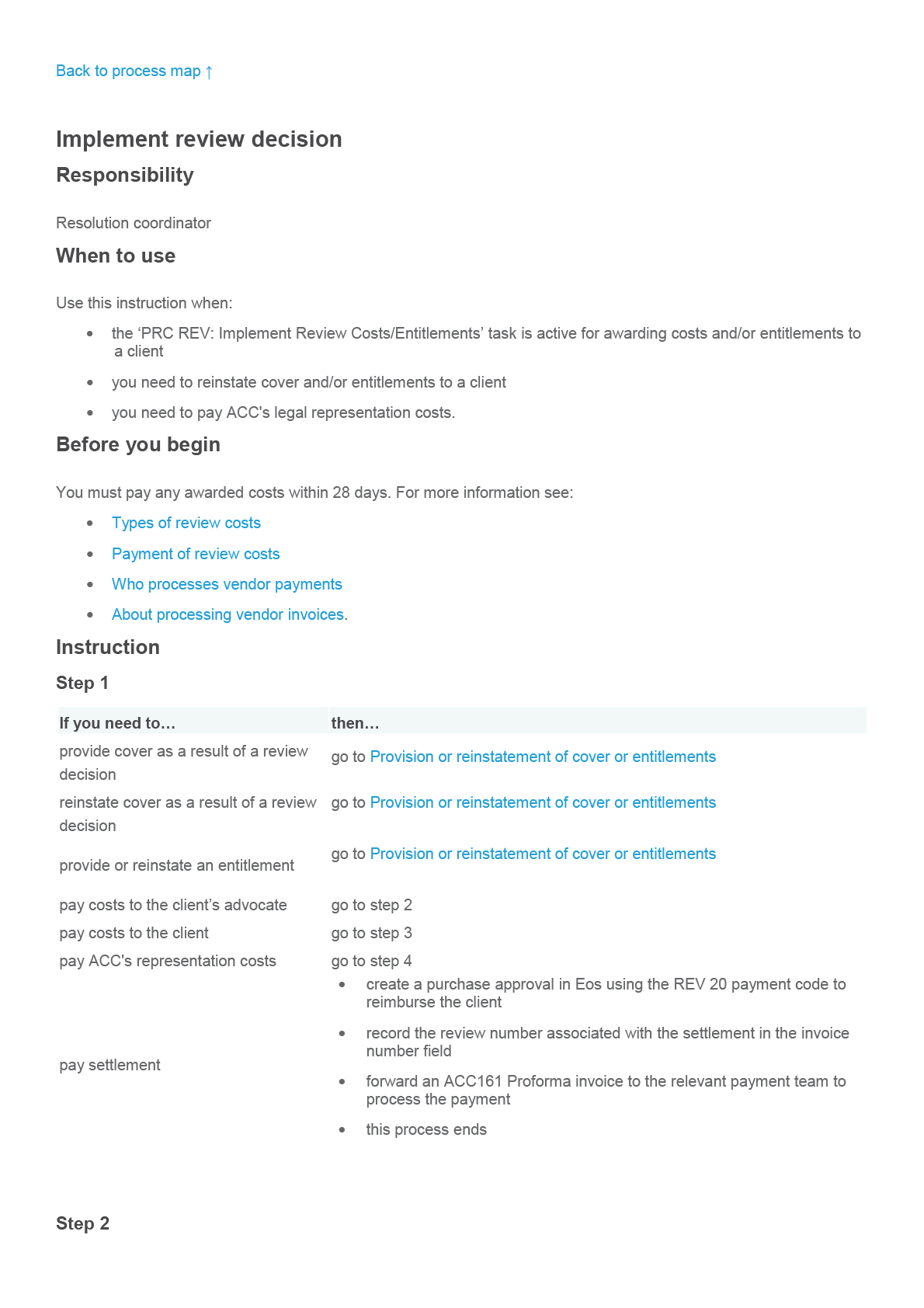
1982
Act
Information
Official
the
under
Released
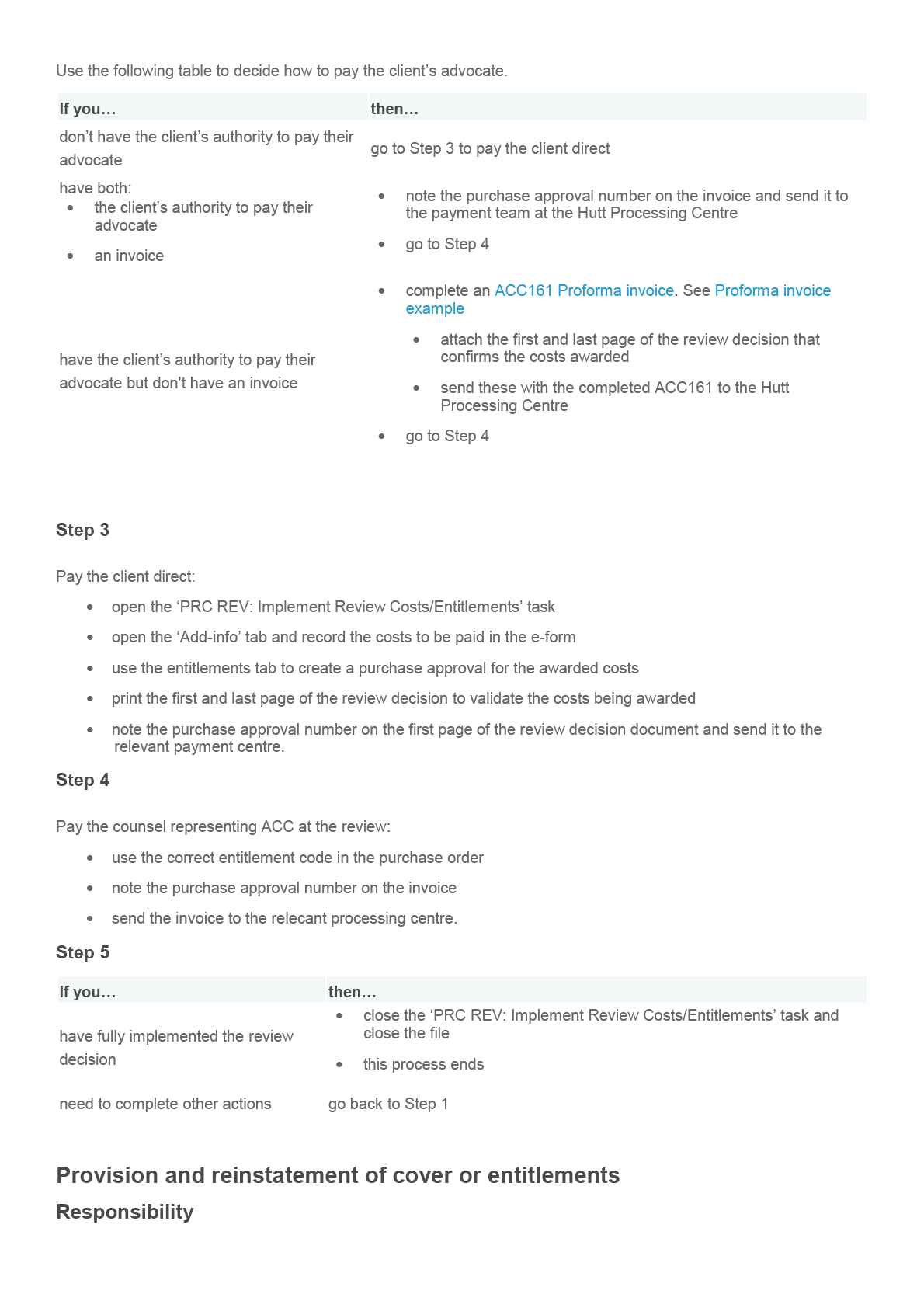
1982
Act
Information
Official
the
under
Released
Review specialist
When to use
'Use these instructions when the outcome of the review includes the provision or reinstatement of cover or
entitlements.
Instruction
Step 1
Contact the case owner to discuss the provision or reinstatement of cover or entitlements.
1982
Step 2
Al ocate to the case owner for action using a 'General User' task which includes actions required. Act
This process ends.
Back to process map ↑
Information
Official
the
under
Released
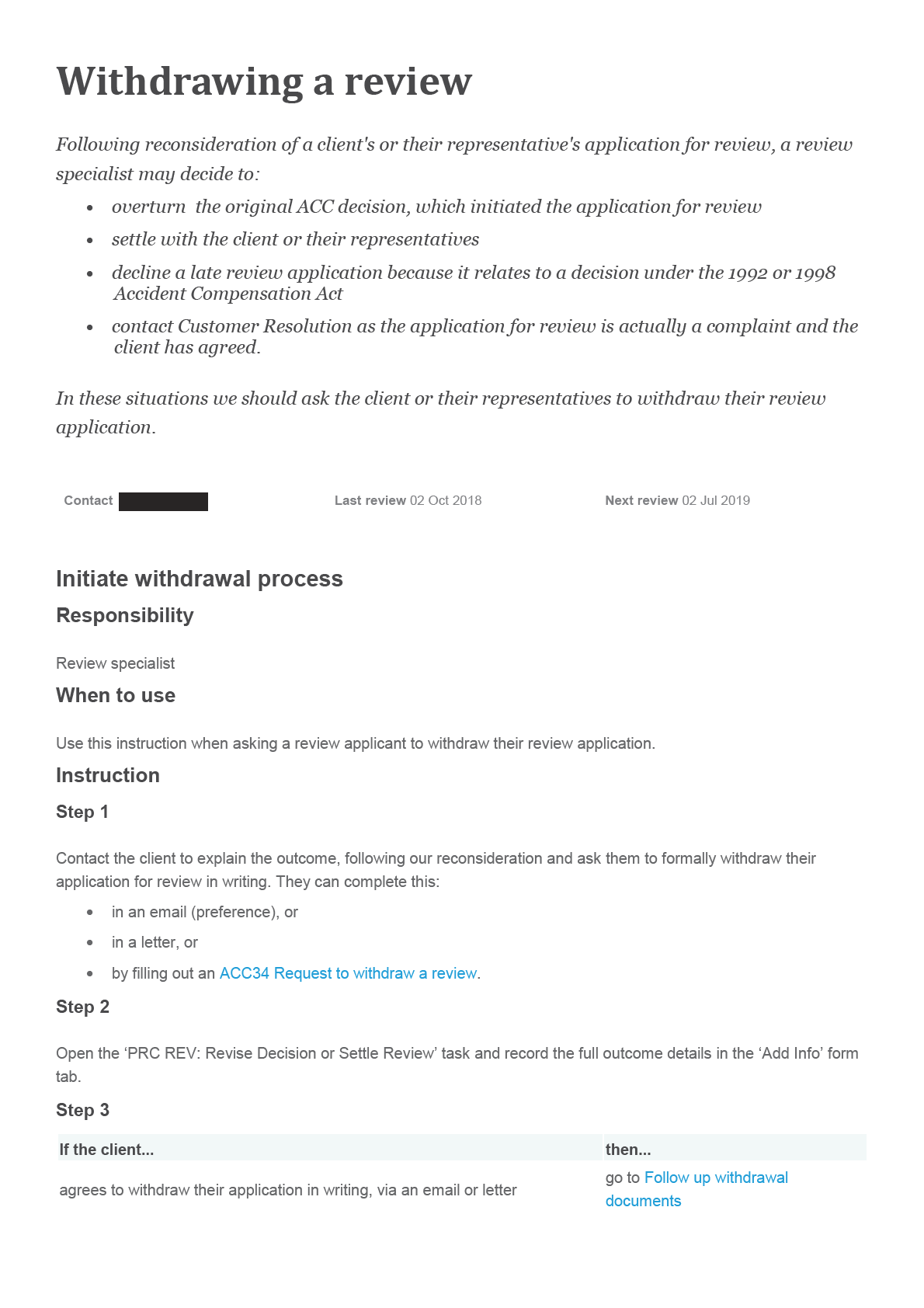
1982
Act
Information
Official
the
under
Released
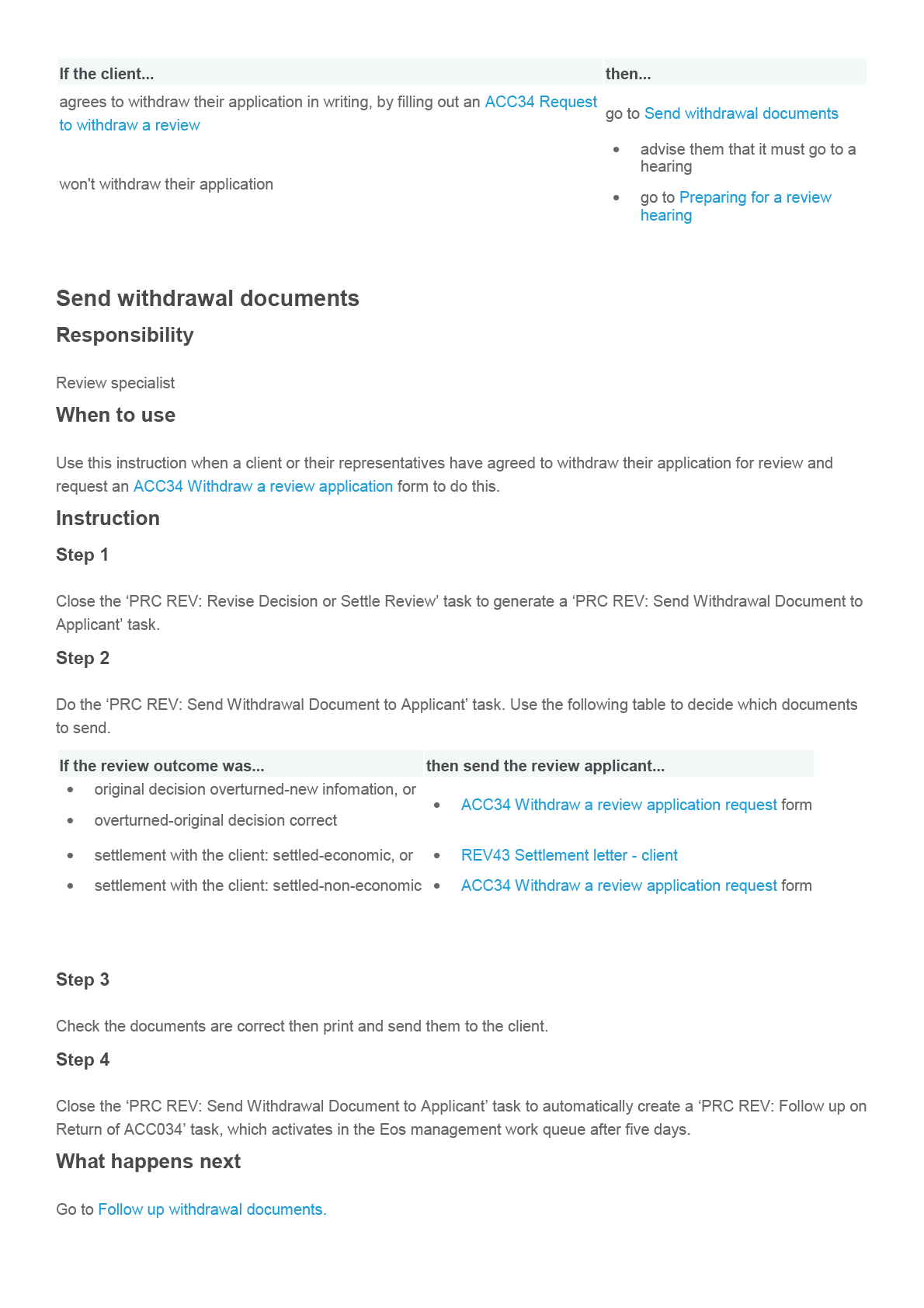
1982
Act
Information
Official
the
under
Released
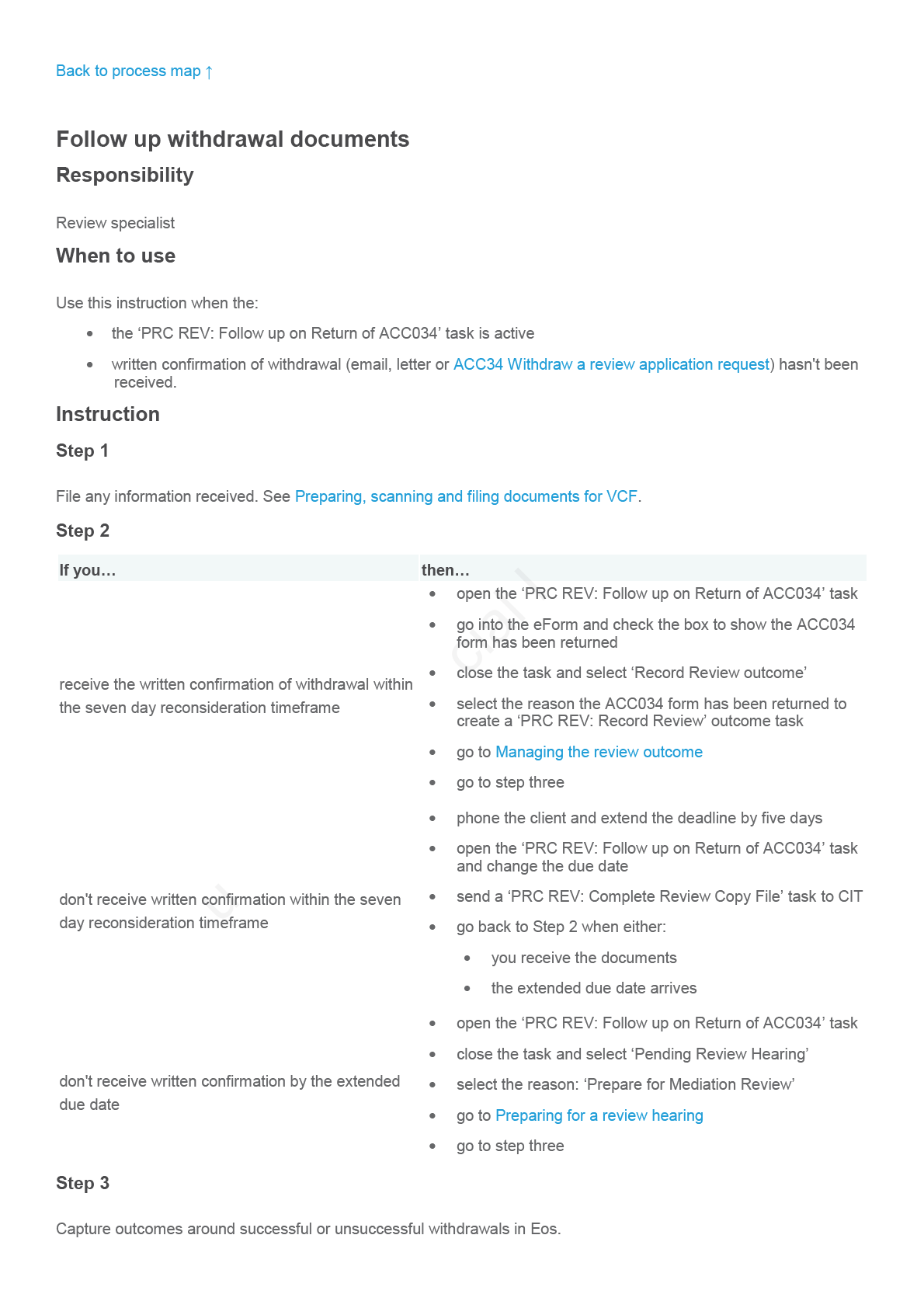
1982
Act
Information
Official
the
under
Released
This process ends.
Back to process map ↑
1982
Act
Information
Official
the
under
Released

3/11/2020
Managing an appeal
Managing an appeal
Claims Management (CM) staff become involved in an appeal process when ACC Legal Services logs an
appeal request from the Ministry of Justice. There is a 20 working day timeframe to complete the copy file
process. Legal Services manage the appeal process and any contact with the reviewer, the Court and
ACC’s Counsel. CM staff prepare the appeal files and provide copies to Legal Services for the Judge
and Counsel. See Requests for full client copy files.
Following the appeal, CM staff implement the appeal decision and update the claim file. CM staff may
sometimes need to respond to requests for copies of
.
review hearing transcripts
1982
Contact
Last review 16 Aug 2019
Next review 15 Aug 2020
Act
Click on a shaded box for instruction details
Information
Official
the
under
Released
thesauce/team-spaces/chips/issues/disputes/process/managing-an-appeal/index.htm
1/10
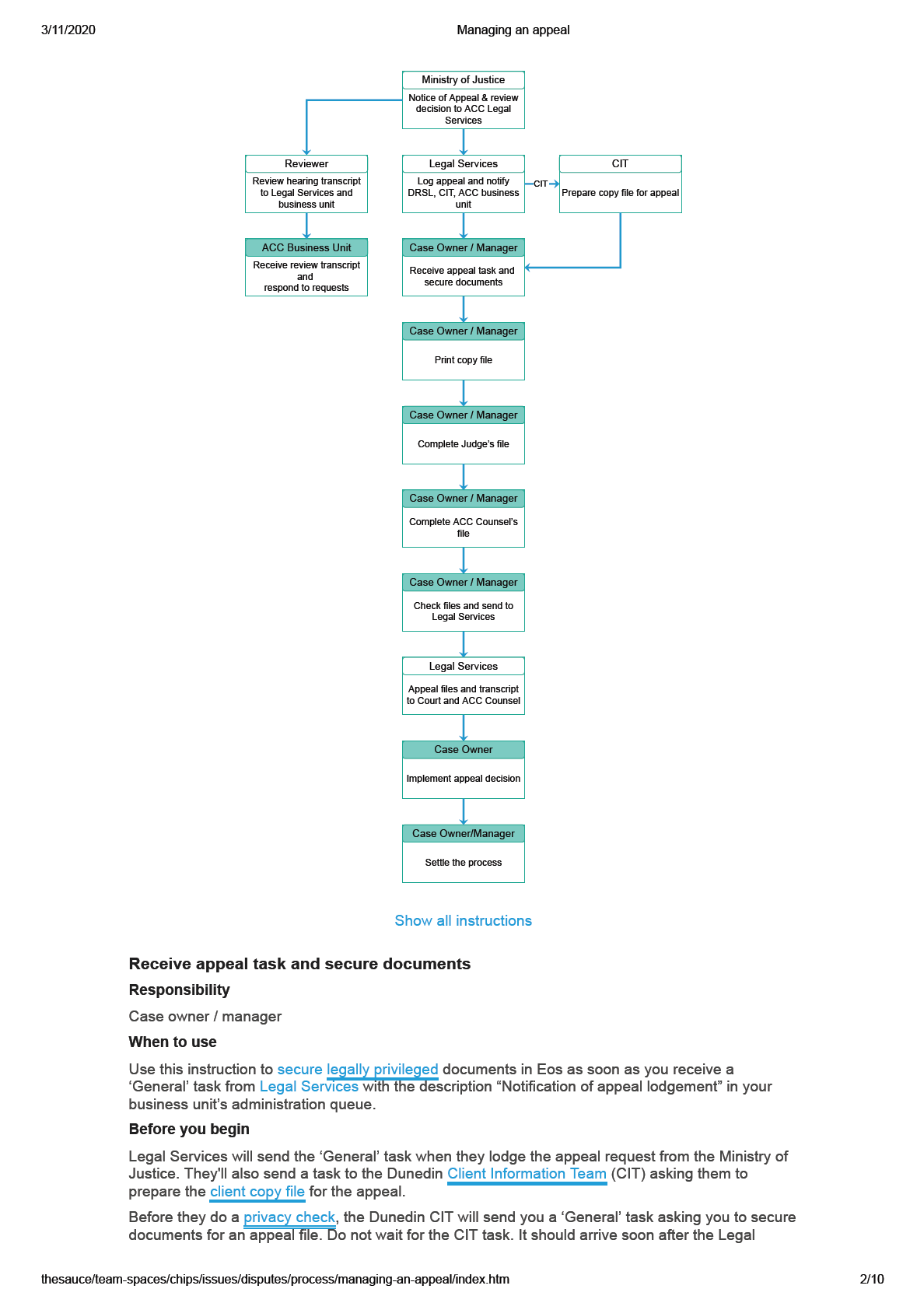
1982
Act
Information
Official
the
under
Released
link to page 36

3/11/2020
Managing an appeal
Services task, and will have a time of 0 hours and the description: “CIT - complete disclosure
confirmation as per Privacy Act requirements. Please return task to sender once completed”.
Instruction
Step 1
If you think you can’t complete the CIT task within the required 24 hour timeframe:
discuss with your team manager or team leader
let the CIT know as soon as possible.
Step 2
Check all the client information in Eos and make sure all
documents are
legally privileged
secured
and identified using the document type ‘Legally privileged advice/documents’.
Do
not edit the CIT ‘General’ task
1982
Do
not remove any documents from the claim file.
See Information requests and legal professional privilege and/or get advice from Technical
Services if needed.
Step 3
Act
Email the CIT staff member responsible to confirm which documents you've secured.
Step 4
Transfer the task back to the CIT within
two working days, stating that you’ve completed document
validation.
Step 5
If any other actions are needed, eg a document should be deleted, discuss with the CIT.
What happens next?
The CIT will collate and privacy check the client copy file, upload it to Eos then send you a return
Information
task to let you know it's ready. When you receive this task, go to
Print copy file. The CIT will also
provide the reason for redacting any information from the claim file. This reason(s) will appear within
the file completed notification task.
Back to process map ↑
Print copy file
Official
Responsibility
Case owner / manager
When to use
the
Use this instruction to print
two copies of the client copy file prepared by the Client Information
Team (CIT), when you receive a return task to let you know the file's ready in Eos.
Files are uploaded within 15 working days, the completed printed file needs to be provided to Legal
Service within an additional 5 working days.
Before you begin
under
The task will be called ‘CIT – appeal file completed and uploaded to Eos on *date* at *time*’, with
the task description: “document requested for appeal file *date requested”.
Instruction
Step 1
Transfer the CIT return task from your administration queue to your individual queue.
Step 2
Generate an
ACC035 Checklist – Preparing Files for District Court Appeals to complete as you
prepare the files.
Released
Step 3
Find the client copy file prepared by the CIT in Eos.
Step 4
Check that the file is for the right client and the right appeal.
Step 5
Print
two copies of the copy file, one for the Judge and one for ACC’s Counsel.
thesauce/team-spaces/chips/issues/disputes/process/managing-an-appeal/index.htm
3/10
link to page 36 link to page 36

3/11/2020
Managing an appeal
Step 6
Clear your work area or go to a dedicated privacy desk.
Step 7
Fasten each volume of the
Judge’s file in an
with no loose sheets, then label each
ACC file cover
volume as follows:
‘Judge's file’
client’s first name and surname
volume number (if more than one volume)
claim number.
Step 8
Fasten each volume of the
Counsel’s file in an ACC file cover with no loose sheets, then label each
volume as follows:
1982
‘Counsel file’
client’s first name and surname
volume number (if more than one volume)
Act
claim number.
What happens next?
Go immediately to
Complete Judge’s file.
Back to process map ↑
Complete Judge’s file
Responsibility
Case owner / manager
Information
When to use
Use this instruction to identify documents secured in Eos and add them to the Judge’s file.
Before you begin
The Judge’s file must
not include any
documents. See
legally privileged
Requests for full client copy
files.
Instruction
Official
Step 1
In Eos, identify and print securely any previously secured documents
except those labelled
“legally privileged”.
the
Step 2
Double check the printed documents to make sure there are no legally privileged
documents. Destroy any legally privileged documents printed in error.
Step 3
under
the remaining printed documents using an
Privacy check
ACC6173 Information disclosure
checklist for guidance (see section 4).
For each document, note “privacy checked” in the Eos document ‘comments’ field and the Contact
‘description’ field.
Step 4
Place the privacy checked documents in a clearly labelled A4 sized Of
and
ficemax copysafe pocket
attach it to the
most recent volume of the
Judge’s file.
What happens next?
Released
Go immediately to
Complete ACC Counsel’s file.
Back to process map ↑
Complete ACC Counsel’s file
Responsibility
Case owner / manager
When to use
thesauce/team-spaces/chips/issues/disputes/process/managing-an-appeal/index.htm
4/10
link to page 36
3/11/2020
Managing an appeal
Use this instruction to add the secured documents to the Counsel’s file,
after you’ve completed the
Judge’s file.
Before you begin
The Counsel’s file
includes legally privileged documents. See Requests for full client copy files.
Instruction
Step 1
In Eos, identify and print securely any previously secured documents
including those labelled
“legally privileged”.
Step 2
Double check the printed documents to make sure you’ve
included legally privileged documents.
Step 3
1982
the printed documents using the
Privacy check
ACC6173 Information disclosure checklist for
guidance.
For each document, note “privacy checked” in the Eos document ‘comments’ field and the Contact
Act
‘description’ field.
Step 4
Tag any documents withheld from previous copy files so Legal Services can decide what to do with
these on appeal.
Step 5
Place the privacy checked documents in a clearly labelled A4 sized Of
and
ficemax copysafe pocket
attach it to the
most recent volume of the
Counsel's file.
What happens next?
Go immediately to
Check files and send to Legal Services. Information
Back to process map ↑
Check files and send to Legal Services
Responsibility
Case owner / manager
Official
When to use
Use this instruction to check the Judge and Counsel files and the attached documents and send
them to Legal Services.
the
Before you begin
Complete this task as soon as possible. Clear your work area or go to a dedicated privacy desk.
Instruction
Step 1
Check that: under
all volumes of the
Judge’s file are correctly labelled
the attached privacy checked documents
exclude legally privileged documents.
Step 2
Check that:
all volumes of the
Counsel’s file are correctly labelled
the attached privacy checked documents
include legally privileged documents
documents not released with previous client copy files are tagged for Legal Services.
Step 3
Released
Make sure:
the content of the Judge and Counsel files match exactly
the attached privacy checked documents match exactly,
except for the legally privileged
documents.
Step 4
Do not send any files directly to the Court. Courier
both files to the ACC Legal Services address
on the ACC035 and note this as a 'Contact' in Eos.
thesauce/team-spaces/chips/issues/disputes/process/managing-an-appeal/index.htm
5/10
link to page 36
3/11/2020
Managing an appeal
Step 5
Complete and sign the ACC035 and log it in Eos on the Claim or Party record, as appropriate.
What happens next?
Legal Services will check the appeal files and add the
,
review transcript reviewer’
and a
s notes
cover sheet then provide them to the District Court and ACC’s Counsel for the appeal. After the
appeal Legal Services will:
email the team manager (TM) with the outcome and send them a task if any action is required
check the Judge and Counsel files for any new documents and send these to the business unit.
If they receive an
original Judge’s file back, they’ll send the file with any new documents
attached.
Go to
Implement appeal decision.
Back to process map ↑
1982
Implement appeal decision
Responsibility
Act
Team manager
When to use
Use this instruction if you receive one or more of the following from Legal Services following an
appeal:
an email advising the appeal is dismissed or withdrawn
an ‘Implement appeal decision’ task
an original Judge’s file
any new documents, either on their own or attached to an original Judge’s file.
Before you begin
Information
If any actions are needed as part of the appeal decision, begin these as soon as possible and make
sure you close the task within
seven working days.
Do not confuse the 'Implement appeal decision' task with the ‘Record Appeal Decision’ task in Eos.
Only Legal Services can close the ‘Record Appeal Decision’ task.
Instruction
Step 1
Official
If you receive...
then...
an original Judge’s file
file it in accordance with branch protocol
the go to step 2
any new documents
log the new documents on the claim file in Eos
secure any that are labelled “legally privileged”
go to step 2
under
no documents or files
go to step 2
Step 2
If you received...
then...
an email advising the appeal is
this process ends
Released
dismissed or withdrawn
thesauce/team-spaces/chips/issues/disputes/process/managing-an-appeal/index.htm
6/10
link to page 36
3/11/2020
Managing an appeal
If you received...
then...
an ‘Implement appeal decision’ task
review the task. The details will vary according to
whether the appeal decision is:
'Allowed'
'Settled and Withdrawn'
'Referred back'.
go to step 3
Step 3
Complete the required actions in the ‘Implement appeal decision’ task. These may include one or
1982
more of the following:
'Provide cover'
'Reinstate weekly compensation'
'Reinstate entitlements'
Act
'Pay any costs that may have been awarded.'
Step 4
If costs have been awarded, create a purchase approval using the appropriate payment code below:
DISP02: Appeal – Other costs awarded to the client / appellant
DISP03: Appeal - Medical & Other Advisors.
Step 5
Close the task.
What happens next?
Information
This process ends.
Back to process map ↑
Receive review transcript and respond to requests
Responsibility
ACC Business Unit
Official
When to use
Use this instruction when you receive either:
the
a
or certificate from the reviewer
review hearing transcript
a request for a copy of a review hearing transcript that is already on file.
Note: If a request for a Review transcript is made outside of the Appeal process, refer the requestor
to FairWay.
Before you begin
under
You may need to complete this instruction at any time.
If a copy of the review hearing transcript is not available, the reviewer will issue a certificate to
confirm that either:
the review was conducted ‘on the papers’
the recording of the hearing cannot be located.
Instruction
Step 1
If you receive...
then...
Released
a copy of the review hearing transcript or
scan the copy of the transcript or certificate and
a certificate from the reviewer
any notes to EOS claim documents
this process ends
a request for a copy of a review hearing
go to step 2
transcript already on file
thesauce/team-spaces/chips/issues/disputes/process/managing-an-appeal/index.htm
7/10
link to page 36



3/11/2020
Managing an appeal
Step 2
If the request for the transcript is from...
then...
the client or another person who was a party to
go to step 4
the review hearing, such as an employer
the client’s authorised representative
check the client's file for an
ACC5937
Authority to Act signed by the client
go to step 3
an unknown or potentially unauthorised party
do not send the transcript. Discuss the
request with a technical specialist
1982
if advised to proceed, go to step 4
if advised
not to proceed:
send them an
INP07 Personal info
Act
request – decline request letter
this process ends
Step 3
If you...
then...
confirm their authority to receive the
go to step 4
information
can’t confirm their authority
do
not provide the transcript. Discuss the request with a
technical specialist Information
if advised to proceed, go to step 4
if advised
not to proceed:
send them an
INP07 Personal info request –
decline request letter
this process ends
Official
Step 4
Provide them with a copy of the transcript. See Privacy check before disclosing information
(Delivery options for clients). the
Step 5
Add a ‘Contact’ in Eos.
What happens next?
Go to
Settle the process.
Back to process map ↑
under
Settle the process
Responsibility
Case owner / manager
When to use
Use this instruction when you need to:
add the settlement offer documents to claim file
Released
reinstate cover and/or entitlements to a client
pay ACC's legal representation costs.
Before you begin
You may need to complete this instruction at any time.
The Review Monitoring Panel will consider a recommendation from Legal Services regarding
settlement of the appeal. Once a decision has been made the team manager (TM) or equivalent will
be notified. You must get instructions from them before you begin.
thesauce/team-spaces/chips/issues/disputes/process/managing-an-appeal/index.htm
8/10
3/11/2020
Managing an appeal
Instruction
Step 1
Upload the following documentation into Eos:
instruction from the Review Monitoring Panel to make an offer of settlement
ACC counsel’s offer of settlement
client or advocates acceptance of settlement.
Step 2
Consult your TM or equivalent before completing any of the steps below.
If you need to…
then…
provide cover as a result
1982
send letter revoking earlier decision to confirm cover has been
of a settlement
granted
update the cover status in Eos:
note that cover has been provided
Act
refer to review number in the ‘cover status change reason’
select ‘no’ when asked to ‘Send auto accept letters?’
go to step 3
reinstate cover as a
update the cover status in Eos to show that cover has been
result of a settlement
provided
go to step 3
provide or reinstate an
add an appropriate follow-up task in Eos, eg ‘Follow-up
entitlement
entitlements’ or ‘Follow-up on suspended entitlements’
Information
record your planned actions in the ‘activity details’ of the follow-up
task, in line with the review decision
send the follow-up task to the appropriate party to action
go to step 6
pay costs to the client’s
go to step 4
advocate
Official
pay costs to the client
go to step 5
the
Step 3
Check the correct injuries are noted in the 'Medical' tab. If the client needs further assistance
transfer the file to the appropriate business unit then go to step 5.
Step 4
Use the following table to decide how to pay the client’s advocate.
under
If you…
then…
don’t have the client’s authority to
go to step 5 to pay the client direct
pay their advocate
have both:
note the purchase approval number on the invoice
the client’s authority to pay their
then send it to the payment team at the Hutt
advocate
Processing Centre
Released
a proper invoice
go to step 6
thesauce/team-spaces/chips/issues/disputes/process/managing-an-appeal/index.htm
9/10
link to page 36


3/11/2020
Managing an appeal
If you…
then…
have the client’s authority to pay
complete an
ACC161 Proforma invoice. See
their advocate but do not have an
Proforma invoice example
invoice
attach a copy of Legal Services settlement letter
of the review decision that confirms the costs
awarded
send these with the completed ACC161 to the
Hutt Processing Centre
go to step 6
Step 5
1982
Pay the client direct:
Use the 'Entitlements' tab to create a purchase approval for the awarded costs using the
appropriate payment code below:
DISP02: Appeal – Other costs awarded to the client / appellant
Act
DISP03: Appeal - Medical & Other Advisors.
Print a copy of Legal Services settlement letter of the review decision to validate the costs being
awarded
Note the purchase approval number on the first page of the settlement offer then send it to
either the Hamilton Service Centre or the Elective Services Centre for a client reimbursement
payment.
Step 6
Ensure that any original documentation included in the claim received from Legal Services is
removed from the copy file and scanned into Eos. Make sure you secure any legally privileged
documentation.
What happens next?
Information
This process ends.
Back to process map ↑
Official
the
under
Released
thesauce/team-spaces/chips/issues/disputes/process/managing-an-appeal/index.htm
10/10
Document Outline
- Receiving a review application - 02Oct18
- Receiving a review application
- Receive review application
- Responsibility
- When to use
- Before you begin
- Instruction
- Screen review application and allocate
- Responsibility
- Instruction
- Step 1
- Step 2
- Step 3
- Step 4
- What happens next
- Complete reconsideration of the decision and acknowledge review application
- Responsibility
- When to use
- Instruction
- Step 1
- Step 2
- Step 3
- Step 4
- Step 5
- Step 6
- Step 7
- Step 8
- Step 9
- Step 10
- Step 11
- Step 12
- Step 13
- Step 14
- Step 15
- Step 16
- What happens next
- Implementing alternative dispute resolution - 01Apr19 (1)
- Implementing alternative dispute resolution
- Prepare for alternative dispute resolution
- Responsibility
- When to use
- Before you begin
- Instruction
- What happens next
- Prepare referral for FairWay Resolution Ltd.
- Responsibility
- When to use
- Instruction
- Step 3
- What happens next
- Attend alternative dispute resolution
- Responsibility
- When to use
- Instruction
- What happens next
- Implement and record ADR outcome
- Responsibility
- When to use
- Instruction
- Step 1
- Step 2
- Step 3
- Step 4
- Step 5
- Step 6
- What happens next
- Pay agreed ADR costs
- Responsibility
- When to use
- Before you begin
- Instruction
- What happens next
- Investigating extenuating circumstances - 01Apr19
- Investigating extenuating circumstances
- Investigate extenuating circumstances
- Responsibility
- When to use
- Before you begin
- Instruction
- Accept extenuating circumstances
- Responsibility
- When to use
- Instruction
- What happens next
- Decline extenuating circumstances
- Responsibility
- When to use
- Instruction
- Step 4
- Prepare documentation for review
- Responsibility
- Step 1
- Step 2
- Step 3
- What happens next
- Request a no jurisdiction decision
- Responsibility
- When to use
- Before you begin
- Instruction
- Step 1
- Step 2
- Step 3
- Step 4
- Step 5
- What happens next
- Preparing for a review hearing - 01Apr19
- Preparing for a review hearing
- Request review hearing
- Responsibility
- When to use
- Instruction
- What happens next
- Check or prepare full client copy file
- Responsibility
- When to use
- Before you begin
- Instruction
- Step 1
- Step 2
- Step 3
- Step 4
- What happens next
- Prepare review documents for transfer to FairWay
- Responsibility
- When to use
- Before you begin
- Instruction
- Step 1
- Step 2
- Step 3
- Step 4
- Step 5
- What happens next
- Prepare and save the ACC6239
- Responsibility
- When to use
- Before you begin
- Instruction
- Step 1
- Step 2
- Step 3
- Step 4
- Step 5
- Step 6
- Step 7
- Step 8
- What happens next
- Prepare review documents for interested parties
- Responsibility
- When to use
- Instruction
- What happens next
- Provide review documents to interested parties
- Responsibility
- When to use
- Before you begin
- Instruction
- What happens next
- Manage review submission
- Responsibility
- When to use
- Before you begin
- Instruction
- Step 1
- Step 2
- Step 3
- Step 4
- Step 5
- Step 6
- Step 7
- Step 9
- What happens next?
- Managing the review outcome - 01Feb19
- Managing the review outcome
- Record review outcome
- Responsibility
- When to use
- Instruction
- Step 1
- Step 2
- Step 3
- Step 4
- Step 5
- Step 6
- Step 7
- Step 8
- What happens next
- Implement review decision
- Responsibility
- When to use
- Before you begin
- Instruction
- Step 1
- Step 2
- Step 3
- Step 4
- Step 5
- Provision and reinstatement of cover or entitlements
- Responsibility
- When to use
- Instruction
- Withdrawing a review - 01Apr19
- Withdrawing a review
- Initiate withdrawal process
- Responsibility
- When to use
- Instruction
- Send withdrawal documents
- Responsibility
- When to use
- Instruction
- Step 1
- Step 2
- Step 3
- Step 4
- What happens next
- Follow up withdrawal documents
- Responsibility
- When to use
- Instruction
- Managing an appeal