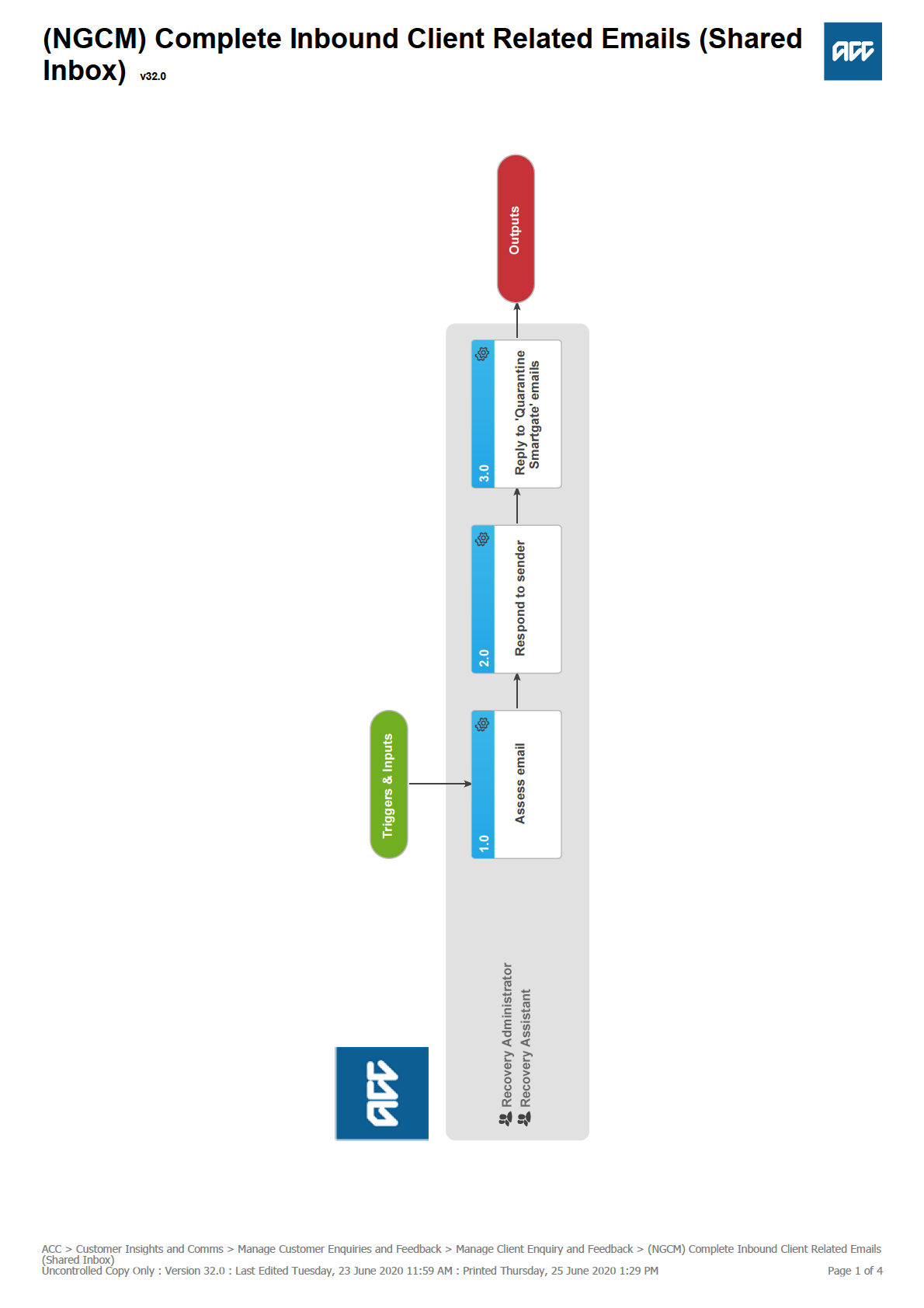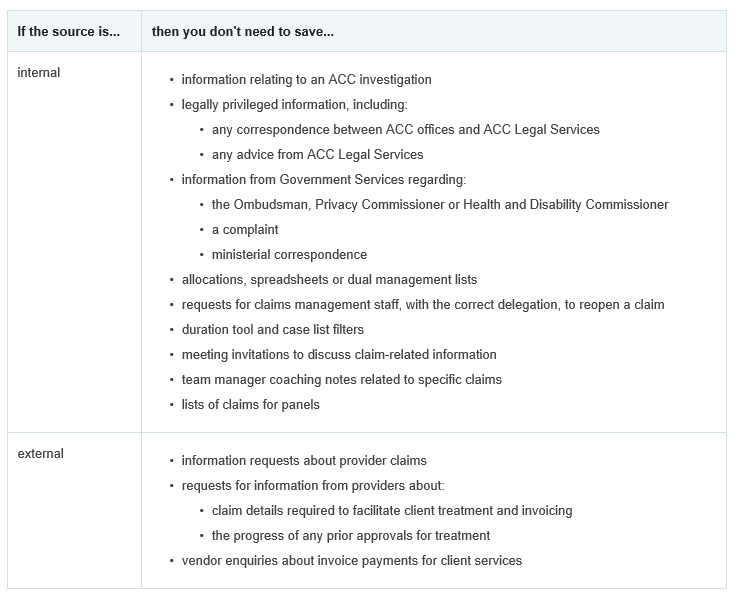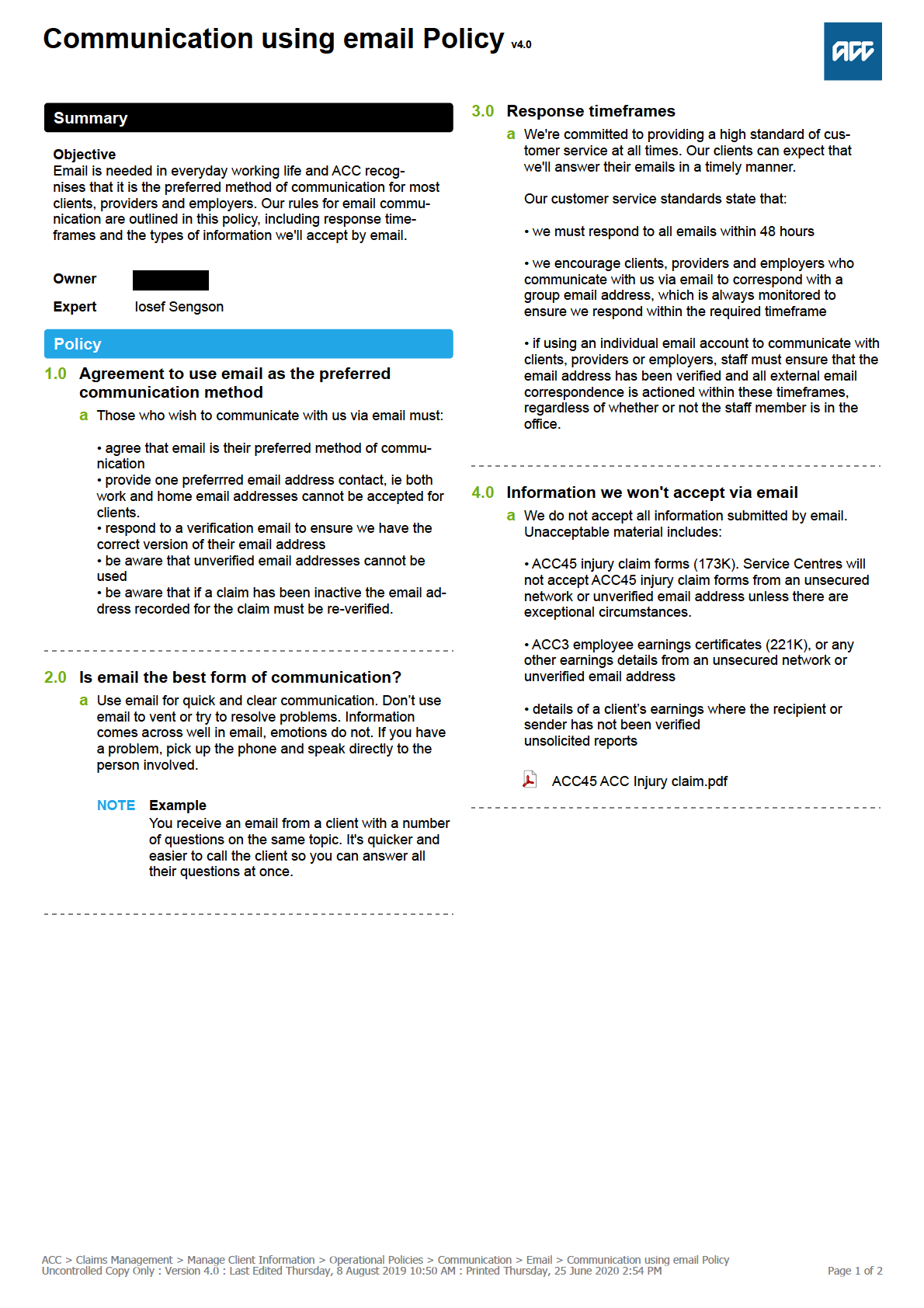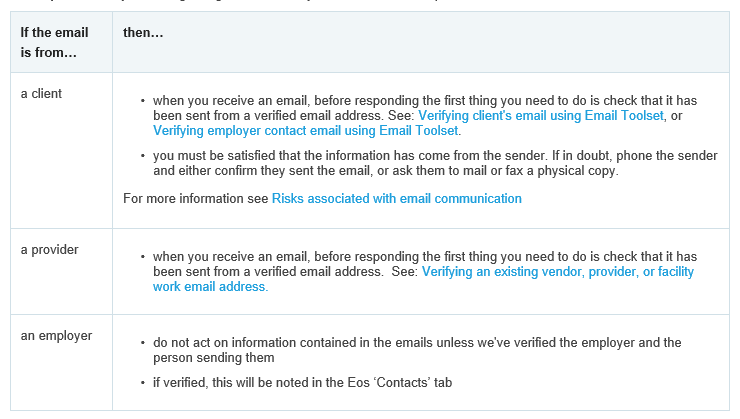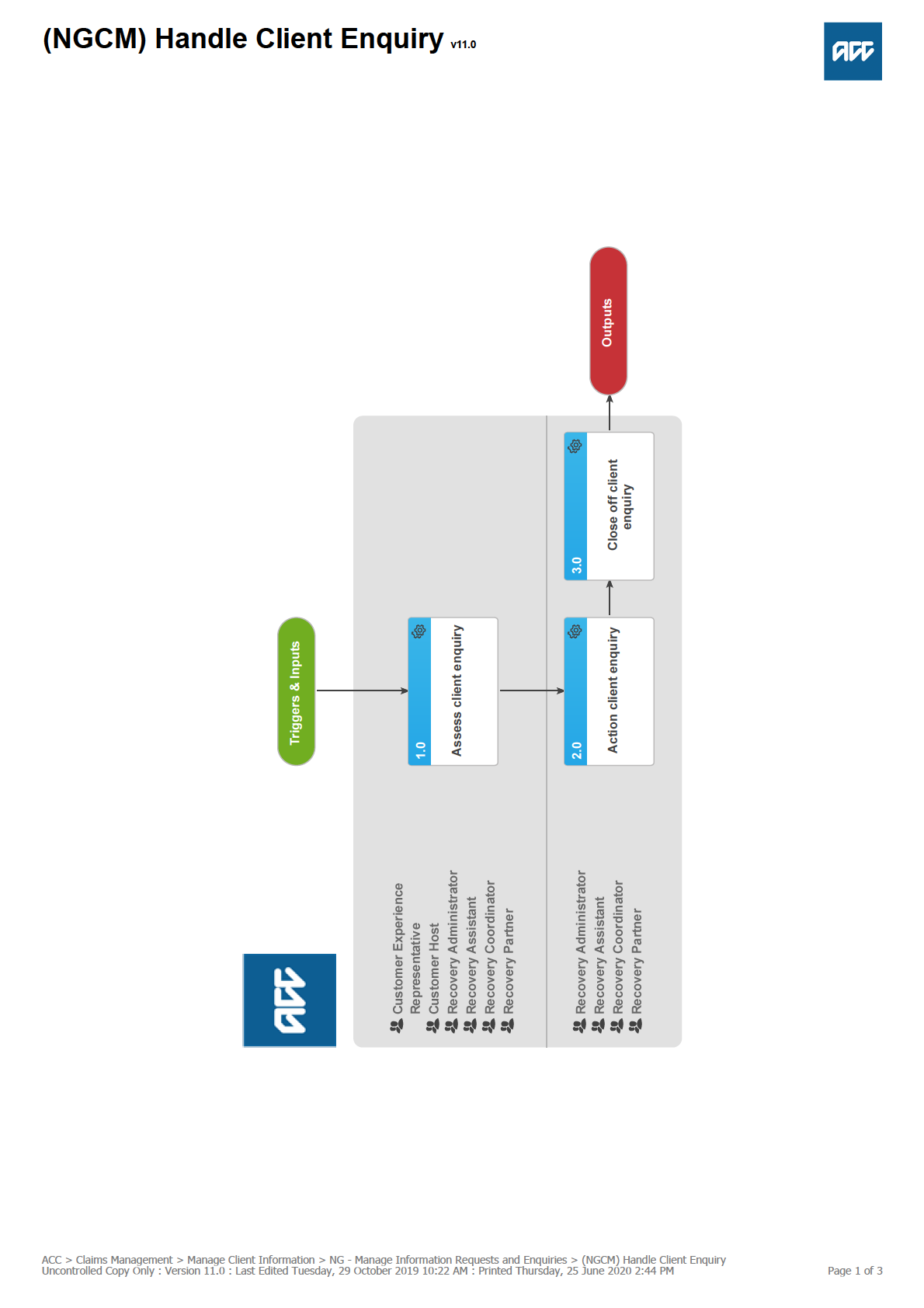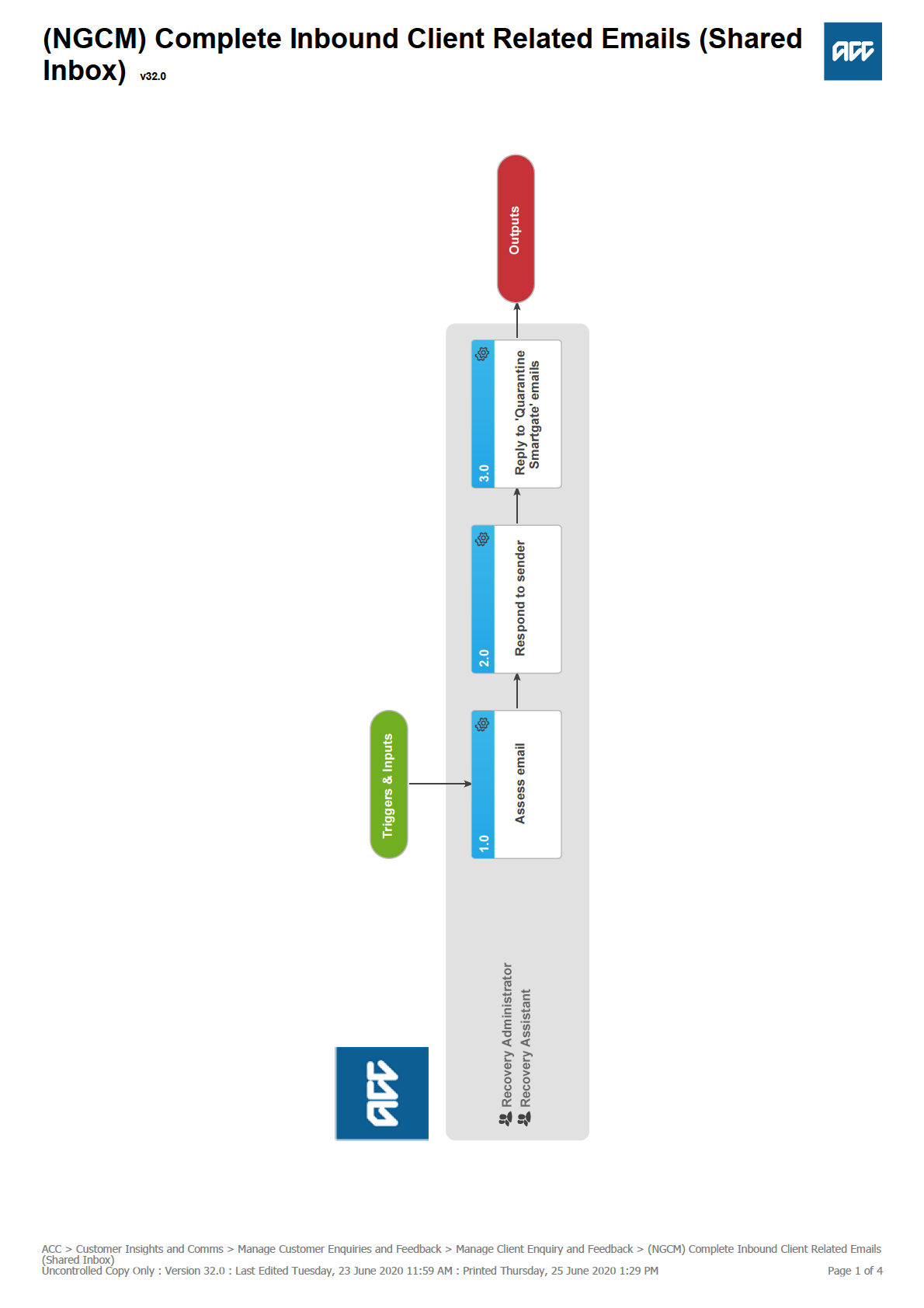
 (NGCM) Complete Inbound Client Related Emails (Shared
(NGCM) Complete Inbound Client Related Emails (Shared
Inbox) v32.0
NOTE What if you locate another email relating to
Summary
your client, but it's not allocated to you in
Salesforce?
Objective
When you have completed your current piece of
To assess and complete email requests that are received in
work and then located an additional email related
a shared inbox so that we can respond in a timely, consistent
to the client:
way.
1) Tag email as 'Managed by recovery team'
2) Complete the request
Owner
Paul Harvie
3) Locate the email task in Salesforce by search-
Expert
Peter Bennett
ing for the email address via the global search
box
4) Close the email task
Procedure
5) Delete the email from the shared inbox
1.0 Assess email
c Perform the relevant inbound privacy checks on the in-
Recovery Administrator, Recovery Assistant
bound mail.
a In Salesforce, set your status as 'Available for work'. This
NG SUPPORTING INFORMATION Inbound and
will allow you to receive the next priority email task.
Outbound Document Checks
NOTE What can you view in Salesforce?
d Check if the file size of any documents attached exceeds
• The latest email received will display in the
10MB.
email message.
NOTE What if I am a Recovery Assistant and have
• Any attachments relating to the latest email will
identified documents that exceed 10MB?
display in attachments.
Depending on your geographic location, forward
• Additional emails relating to the chain will show
the email to the Inbound Document Management
under Email message. You can also see if there
team in Dunedin or Hamilton, requesting them to
are any attachments with the additional emails.
upload the document to the client's claim. IDMT
NOTE What if the email task is for a 'Quarantine
will file away the email once it has been ac-
Smartgate' message for an outbound email?
tioned.
Go to Activity 3.0 Reply to 'Quarantine Smart-
gate' emails
• [email address]
• [email address]
NOTE What if the email was sent to the incorrect
email address?
NOTE What if I am a Recovery Administrator and
Please forward the email to the correct shared e-
have identified documents that exceed
mail address. The team that should have re-
10MB?
ceived the email in the first instance will file away
Use Adobe Pro to
and create the required tasks.
Reduce file size:
• Select Optimize PDF
NOTE What if you receive an ACC179 for Long Term
• Select Reduce File Size
or Extended Nursing Services?
Or
Forward the email to [email address].
Split document
Delete the email from the shared inbox. In Sales-
• Select organize page
force close the associated email task. This
• Select Split
process ends.
• Select Split by File Size (up to 10MB)
b Select [Copy Search] and copy this into the search box of
The document will save in the same location and
the shared inbox you are working in. Choose [All Mail-
the original document and will be name PART1,
boxes] to search the entire shared inbox, then open the
PART2 (depending in the size of the file being
related emails.
split).
Documents are ready for uploading.
NOTE What if the copy function doesn't work?
Search the inbox using the client's claim number,
client's name, email address to locate the email.
2.0 Respond to sender
NOTE What if I'm a Recovery Administrator and I
Recovery Administrator, Recovery Assistant
locate the email I've been tasked with?
a Review the email to determine what action is required
Categorise your email as 'Currently Being
Worked On'. If you find your email and it already
NOTE What if no response or action is required?
has a category, Mark Closed your task in Sales-
Some emails will be sent to the shared inbox as
force.
an auto reply or a 'Thank you'. These emails will
create a task in Salesforce however there is no
NOTE What if I'm a Recovery Assistant and I locate
action or response required. For these emails,
the email I've been tasked with?
close the task and delete the email. Air New
Tag as "Managed by Recovery team, using the
Zealand itinerary confirmation emails, are for-
categorization function within Outlook. Complete
warded to the client as part of the arrange flights
the request, delete the email and close your task
process therefore, the tasks need to be closed
in Salesforce.
and emails deleted in this instance too. This
process ends.
ACC > Customer Insights and Comms > Manage Customer Enquiries and Feedback > Manage Client Enquiry and Feedback > (NGCM) Complete Inbound Client Related Emails
(Shared Inbox)
Uncontrolled Copy Only : Version 32.0 : Last Edited Tuesday, 23 June 2020 11:59 AM : Printed Thursday, 25 June 2020 1:29 PM
Page 2 of 4
NOTE What if the email is a verification of email ad-
NOTE What do you do if filing away is taking too
dress?
long?
If the verification is for a client email address:
• Log a ticket with ICT via the desktop appli-
• File away the email
cation.
• Update the party record with the verified email
• Create a NGCM - Follow up Report/ACC Re-
address
quest in Eos.
• Update the task description to show [Check
If the verification is for a client's employer?
Email] and include the [Copy Search] string from
• Open the party record and file away the email
the Salesforce task. Include any other relevant
• Add the employer as a contact person via the
information..
"Contact Person" tab
• Leave the email in the shared inbox and cate-
gorise as blue. Do not create folders
NOTE What if the email is for an invoice query?
• Mark Closed the task in Salesforce
Go to the '(NGCM) Resolve Invoice Queries
• Go available to receive your next piece of work.
process.
PROCESS (NGCM) Resolve Invoice Que-
NOTE What do you do if you receive a NGCM -
ries
Follow up Report/ACC request task?
Check the claim to see if the email has been filed
NOTE What if no response is required, but action is
away.
required?
If it has:
Complete the required actions(s) of the email.
• Update the properties of the document
NOTE What if there is an action that I don't have the
• Action the appropriate task in Eos for the
delegation to complete?
Recovery Team (eg Follow up task). If there is no
Determine who can complete the action and for-
follow up task on file and we've received a
ward the email to an individual or team. Delete
report, create a NGCM Action Attached
the email from the shared inbox. In Salesforce
Documentation task.
click 'Mark Closed' the associated email task.
• Go to the inbox and search for the email using
This process ends.
the 'Copy Search' string and delete the email.
• Mark Closed the task in Salesforce.
b File away the inbound email. If the email does not have a
• Go available to receive your next piece of work.
document attached, file away to the client's Recovery
Plan using your individual email address. If the email
If it hasn't:
contains a document, it must be filed away to the ACC45.
• Go to the inbox and search for the email using
NGCM Filing Away - System Steps
the ‘Copy Search’ string.
• File away the email.
NOTE What if you cannot locate the claim in Eos?
• Return the task to the queue in Salesforce,
Reply to the email requesting additional infor-
update the description to 2nd file away (etc) and
mation from the sender. As this email cannot be
change the due date to the next business day.
filed away, move it from the ‘sent items’ folder in
e Action the appropriate task in Eos for the Recovery Team
your Outlook mailbox to the ‘Deleted Items’
(eg follow up task).
folder in the shared mailbox. This will allow the
next person to respond once a reply is received.
NOTE What if the document received is an ACC18
medical certificate?
NOTE What if you identify a Provider has sent sev-
eral emails with documents attached for a
Create an NGCM - Action Medical Certificate
single claim?
task and link to the ACC18. The task will
automatically route to Assisted Recovery or Indi-
Contact the Provider to understand the issue. It
vidual managing the claim.
may be due to size restrictions on their email
server. If this is the case, request the Provider
NOTE What if there isn't an associated task for this
uses the same subject line in all emails relating
document?
to the single claim.
Create a NGCM Action Attached Documentation
NGCM Filing Away - System Steps
Task and assign to Assisted Recovery or Recov-
ery Team member.
c Check that the email has successfully filed away. Once
f
you have viewed the email on the claim (this could take
Respond to the sender. Ensure you are familiar with the
up to 5 minutes), delete the email from the inbox and
ACC guidelines for communicating with customers before
update the document properties of the email in Eos.
responding.
d In Eos, update the description field of the email contact
NG GUIDELINES Customer Communication
using an easily identifiable description.
g Perform the relevant privacy checks before disclosing
NOTE What if there is an action that needs to be
information.
completed by a Recovery Team member in
Privacy Check Before Disclosing Information Policy
the email?
h File away the response email to the client's Recovery
Create a NGCM Action Attached Request Task
Plan using your individual email address.
and assign to Assisted Recovery or Recovery
Team member.
NOTE What if I am a Recovery Assistant and I have
not completed all actions related to an email
at the end of the day?
• File away the email using your individual email
address and delete the email from the inbox.
• Update the Recovery Plan with progress to
date.
• Create follow up action tasks (Reminder ac-
tions or Contact actions) for further actions re-
quired with a due date.
ACC > Customer Insights and Comms > Manage Customer Enquiries and Feedback > Manage Client Enquiry and Feedback > (NGCM) Complete Inbound Client Related Emails
(Shared Inbox)
Uncontrolled Copy Only : Version 32.0 : Last Edited Tuesday, 23 June 2020 11:59 AM : Printed Thursday, 25 June 2020 1:29 PM
Page 3 of 4
Recovery Plan - Create Reminder Actions - System
Steps
i Delete the inbound email from the shared inbox
j In Salesforce, Mark Closed the task.
k Go available to receive your next piece of work.
3.0 Reply to 'Quarantine Smartgate' emails
Recovery Administrator, Recovery Assistant
a Open the original email and perform the outbound docu-
ment dispatch checks. Refer to the 'Inbound and Out-
bound Document Checks' document below. For further
information refer to the Quarantine Email guidelines.
NGCM - Quarantine Email guidelines
NG SUPPORTING INFORMATION Inbound and
Outbound Document Checks
NOTE What if I receive a Salesforce Task to review a
quarantine email?
When reviewing the quarantine email, open the
EOS email contact and add your initials and the
Salesforce Task ID (T-XXXXX).
NOTE What if I am a Recovery Assistant and iden-
tify an error?
• Call or message the person who created the
email to discuss the error you have found
• Find contact related to that email in Eos, Edit
the contact and add “PLEASE DELETE”
• Delete the quarantine email
• Open the related claim, fix the error you have
identified and resend the email
• Email your Team Leader to delete the contact
you have marked as “PLEASE DELETE” and
ensure any documents attached to that email are
also deleted from the contact.
NOTE What if I'm a Recovery Assistant and identify
a potential privacy breach?
• Email your Team Leader to alert the potential
privacy breach immediately
• Call or message the person who created the
email to discuss the error you have found
• Find contact related to that email in Eos, edit
the contact and add “PLEASE DELETE”
• Delete the quarantine email
• Open the related claim, fix the error you have
identified and resend the email
• Email Team Leader to delete the contact you
have marked as “PLEASE DELETE” and ensure
any documents attached to that email are also
deleted from the contact.
NOTE What if I am a Recovery Administrator and
identify an error?
Email Recovery Team Member who generated
the outbound response, requesting the error is
resolved and the email resent.
Delete the quarantine email from the folder. For
further information refer to the Principles Work-
ing in the Administration Team document.
NG PRINCIPLES Working in the Administration
Team
ACC > Customer Insights and Comms > Manage Customer Enquiries and Feedback > Manage Client Enquiry and Feedback > (NGCM) Complete Inbound Client Related Emails
(Shared Inbox)
Uncontrolled Copy Only : Version 32.0 : Last Edited Tuesday, 23 June 2020 11:59 AM : Printed Thursday, 25 June 2020 1:29 PM
Page 4 of 4
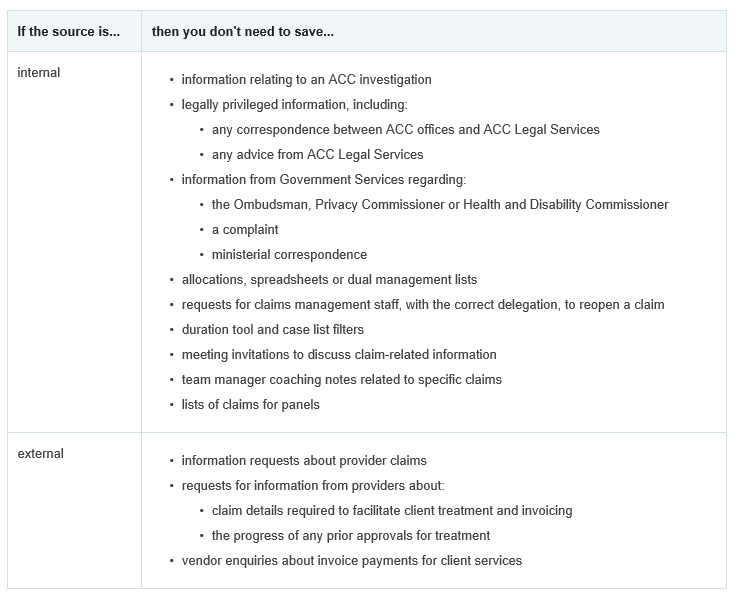
 When to save emails in Eos v7.0
Summary
2.0 Exceptions
a
When to save emails in Eos v7.0
Summary
2.0 Exceptions
a The attached table shows which email communications
Objective
you are not required to save into Eos. If you're not sure
If the client sends an email regarding a specific claim, upload it
whether to save an email into Eos, talk to your team
as a 'Contact' to that claim, otherwise upload it to Party level.
manager.
Uploading emails to the appropriate Party record:
• enables us to gather information more easily if the client re-
quests a review or appeal
• provides a date and time stamp
• provides context for the email
• helps us manage requests from clients for their personal infor-
mation
• provides greater integrity and accuracy of information
• provides a complete and accurate record of our contact with
the client or party.
Owner
John Sullivan
Expert
Iosef Sengson
Policy
Exceptions - Email in EOS.PNG
1.0 Rules
a You must upload all correspondence to the appropriate
Party record in Eos, including emails to and from a client,
provider or employer. This includes:
• general correspondence regarding our processes
• specific information about how we manage claims
• correspondence about the active management of a
particular claim.
Emails saved in Eos must be a complete record of
correspondence with the client and include:
• the date and time it was sent
• the name of the sender and the receiver.
You must save all appropriate emails into Eos, regardless
of the number of emails sent and received on a topic.
See:
• CHIPS process - File an inbound email to a party record
or claim in Eos
• Eos Online Help - File an inbound email
You must secure all legally privileged information after
uploading it to prevent the documents from printing when
someone asks for a copy of their claim file.
Verifying and re-verifying an existing vendor, pro-
vider or facility work email address
http://thesauce/team-spaces/chips/providers-
vendors/provider--vendor-registration/process/
verifying-an-existing-vendor--provider-or-facility-
work-email-address/index.htm
File an inbound email
http://thesauce/team-spaces/eos-online-help/contact/
email-toolset/file-an-inbound-email/index.htm
Email and Instant Messaging Policy
http://thesauce/resources-and-tools/policy-
legislation/corporate-policies-a-z/email-and-instant-
messaging/index.htm
ACC > Claims Management > Manage Client Information > Operational Policies > Communication > Email > When to save emails in Eos
Uncontrolled Copy Only : Version 7.0 : Last Edited Friday, 21 February 2020 1:37 PM : Printed Thursday, 25 June 2020 1:35 PM
Page 1 of 1
File an inbound email
Page 1 of 3
File an inbound email
Use these instructions to file an inbound email as an email Contact in Eos
Contact
Last review 09 Nov 2018
Next review 09 Nov 2019
How to: File an inbound email
• File an Outlook email as an Email Contact
• Find an ACCID
• Find a Claim number and ACCID
• Promote a document to a Claim or Party
• Tips
• Related content
Contacts are used to record details of communications with external parties, such as emails, phone
calls, letters and faxes. It is important to record contacts so that other staff members are able to see
all of the communications relating to a Claim or Party.
Email Toolset enables an incoming email to be forwarded to Eos, which creates an Email Contact. If
the email has an attachment, it will also be visible in the Documents tab.
File an Outlook email as an Email Contact
You can choose to file an Outlook email to an Eos Claim and Party or to a Party only. The Email
Contact must always be associated with a Party. If the Claim is sensitive, the Contact will only be
visible at Claim level and not visible on the Party.
Step 1
Open Outlook and click ‘
Forward’ in the email you want to save as a Contact in Eos.
Step 2
Type the Claim number and/or ACCID in the '
Subject' line as shown in the following table.
Type of filing
What to type in the 'Subject' line
Examples
Claim and
The Claim number and ACCID are both
CLAIM: 10023858 ACCID:
Party
required
10218672
Party only
The ACCID is required
ACCID: 10218672
Provider Party
The ACCID must be prefixed by 'PROV-'
ACCID: PROV-10FKAE
Vendor Party
The ACCID must be prefixed by 'VEND-'
ACCID: VEND-AA4435
Note:
• Customer numbers must be preceded by the phrase ACCID: followed by the Party ID
• Claim numbers must be preceded by the phrase CLAIM: followed by the Claim number.
Step 3
Check whether the
body of the email contains an image, eg a signature logo. If it does, then you'll
need to format the email as ‘Plain Text’ by completing the following:
• go to the ‘Format Text’ tab
• select ‘Plain Text’
• the ‘Microsoft Outlook Compatibility Checker’ message will pop up
• click ‘Continue’ to format the email in plain text.
If you don’t format the email as ‘Plain Text’, Eos will save the image and email as a separate
document when you have complete ‘Filing Away’.
Step 4
http://thesauce/team-spaces/eos-online-help/contact/email-toolset/file-an-inbound-em... 25/06/2020
File an inbound email
Page 2 of 3
Enter the [email address] email address as the ‘To’ recipient.
Step 5
Click 'Send' in Outlook.
The email will be saved in Eos and visible in the
Contacts tab.
Note: If the email has an attachment, the attachment will be displayed as a hyperlink. Attachments
will also be automatically saved under the
Documents tab.
Back to top
Find an ACCID
If the subject line of the inbound email has not already been populated with the ACCID, locate the
correct record in Eos.
To find the ACCID of a Party:
Step 1
Conduct a privacy check of the content of the email and attachments to ensure the information is
relevant and appropriate to upload to Eos.
Step 2
Open the
party record.
The number displayed at the top left hand corner of the Eos screen is the ACCID.
Step 3
Copy and paste this number into the 'Subject' line and type 'ACCID:' before it.
Back to top
Find a Claim number and ACCID
If the subject line of the inbound email has not already been populated with the Claim number and
ACCID, locate the correct record in Eos.
Step 1
Conduct a privacy check of the content of the email and attachments to ensure the information is
relevant and appropriate to upload to Eos.
Step 2
Open the claim.
The Claim number and ACCID will be shown at the top of the screen.
Step 3
Copy and paste the Claim number and the ACCID from Eos into the 'Subject' line of the email you
wish to save as an Eos Contact.
Back to top
Promote a document to a Claim or Party
If an Email Integration Contact has an attachment, the ‘Promote document’ icon will be displayed
next to it. This means you can add a copy of the document to a Claim or Party.
Step 1
Conduct a privacy check of the content of the email and attachments to ensure the information is
relevant and appropriate to upload to Eos.
Step 2
Open the claim or party record and go to the
Contacts tab. Click
Promote document.
The 'Copy Attachment' window displays.
Step 3
Click the
magnifying glass (search icon) to search for a Claim or Party.
Step 4
Enter your search criteria and click
Search.
http://thesauce/team-spaces/eos-online-help/contact/email-toolset/file-an-inbound-em... 25/06/2020
File an inbound email
Page 3 of 3
Step 5
Select the Claim or Party you want to attach a copy of the document to.
Step 6
Click
Copy.
The document will be copied to the selected Party and/or Claim.
Back to top
http://thesauce/team-spaces/eos-online-help/contact/email-toolset/file-an-inbound-em... 25/06/2020
Email and instant messaging policy
Page 1 of 4
Email and instant messaging policy
Contact
Selwyn McCallum
Last review 02 Dec 2019
Next review 01 Dec 2020
Policy statement
We use emails or instant messages to communicate, collaborate and share information.
When sending, or receiving emails or instant messages, we must uphold the reputation and
standing of ACC in accordance with the Code of Conduct.
Objective
This policy outlines key principles for ensuring that emails or instant messages are managed in
accordance with business needs, good information management practice and relevant legislative
requirements.
Scope
This policy applies to all emails (including email attachments) and all instant messages that are
created, sent or received through an ACC approved and provided system (eg Skype for Business).
These messages and emails include all those created, sent, received and managed when acting for,
or on behalf of, ACC.
Policy principles
We use ACC Email and Instant Messaging primarily for business purposes.
We may use email and instant messaging tools for limited personal use but must comply with the
ACC Code of Conduct and Information Security policies.
The following use of email and instant messaging is not allowed:
• sharing of racist, sexist or inappropriate jokes
• sharing of emails or instant messages containing large and/or potentially malicious files (games,
executable files, large videos) that can slow or destabilise our system
• sending of inappropriate emails and/or messages that reflect discrimination, bullying or
harassment.
We are all responsible for effectively managing email and instant messaging tools to
communicate, collaborate and share information internally and externally.
• Instant messaging is used for informal, short-term conversations.
• All emails or instant messages representing ACC’s interests must be sent from an official ACC
user account – [email address].
• All emails and instant messages sent or received using ACC user accounts and systems are the
property of ACC and must be treated as such.
• The email and instant messaging code of practice serves as a guide for appropriate behaviours
in sending emails and messages.
Instant messaging and email systems must not be used as a system of record for storing ACC
business decisions or business records.
A system of record is the authoritative data source for a data element or data entity. Email and
Instant Messaging systems must not be used for the long-term storage of ACC business records.
A document is an ACC business record if:
• it contains information to help you carry out your work
• it has been used in your work to make a decision
• it reflects a business decision, or demonstrates an influence on a business decision
• you are required to act upon it
• it needs to be reported to another person or internal (or external) body
• it is proof of ACC’s business processes
• it approves or authorises an action
• it signifies a policy change or development
• it relates to a significant ACC project or activity
• it helps other ACC staff to easily locate and trace the development of policies, decisions,
procedures etc.
• it sets a precedent.
http://thesauce/resources-and-tools/policy-legislation/corporate-policies-a-z/email-and... 25/06/2020
Email and instant messaging policy
Page 2 of 4
You may document a decision, or action, via email but must store that email/email thread in Eos, the
shared drive, Document Store or similar. Do not keep the message in a folder in your Outlook
account.
All email and instant messages are legally discoverable and may be requested as part of
information requests arising from the Official Information Act, Privacy Act, Public Records Act or
other legislative requirements.
We dispose of Email and Instant Messaging content according to legislative requirements.
Emails and instant messages must be managed in accordance with our approved Disposal
Authorities.
Where an email that contains a business decision or action has been saved into a system of record
as per 4.3 above, the original email can then be deleted.
Email and Instant messages must be available for retrieval and remain accessible for business and
legal purposes up to the point of disposal.
4.5 We do not use unapproved instant messaging applications within ACC.
• Use of unapproved applications is a breach of ACC’s Code of Conduct and may result in
disciplinary action
• To confirm whether the application you are using is approved, contact the Information Security
team.
Accountabilities
The Manager Information and Digital Tools with assistance from the Chief Information Security
Officer (CISO) is responsible for this policy being implemented on behalf of the Chief Technology
and Transformation Officer (CTTO).
Responsibilities
All staff are collectively responsible for Information Management at ACC.
Role
Responsibilities
Employees
• Capture decisions or actions recorded in your emails by transferring or
including
recording into the appropriate ACC core system, such as Eos, DocStore
contractors,
or the shared drive.
consultants and
• Report any suspicious emails and/or instant messages to info security
temporary staff
team.
engaged by
• Comply with this Policy and any supporting standards.
ACC
• Comply with all required LIME training modules.
• Observe proper email etiquette.
People
Must ensure the Email and instant messaging policy is known and followed by
managers
staff.
Must demonstrate good email and instant messaging behaviours.
Must address email and instant messaging issues with the appropriate staff.
People managers are responsible for ensuring their staff and contractors are
aware of the ACC Email and instant messaging policy
This means:
• identifying staff, including contractors and fixed-term employees, that
require email management training and taking appropriate action to
address this
• raising email management issues with the Information and Digital Tools
team
• modelling good practice in Email and Instant Messaging management to
their staff.
Information and
• Must maintain and administer this policy and associated standards.
Digital Tools
and Information
• Investigate and trouble shoot information security issues and threats.
Security Teams
• Reports on and plans for security incidents and threats.
Monitoring and oversight
Information and Digital Tools team with assistance from Information Security will monitor
compliance with this policy. Day to day oversight of staff compliance is the role of line managers.
http://thesauce/resources-and-tools/policy-legislation/corporate-policies-a-z/email-and... 25/06/2020
Email and instant messaging policy
Page 3 of 4
The monitoring and oversight of email and instant messaging follows the five lines of assurance
model.
Line of
Responsibility
Assurance
1st Line
Employees
• Ensure email and instant messaging within their business groups is
managed per this policy.
• Monitors that all team members complete training and learning modules to
build information management awareness.
• Monitor that their teams are managing email and instant messaging as
per this policy.
Heads and
• Monitor tools and technologies which populate reporting dashboards.
People
Managers
• Ensure that any incidents are actively raised and addressed with the
appropriate employee.
2nd Line
Enterprise Data
• Provide oversight of all information management aspects in this policy and
Information and
subject matter expertise to staff and management when required.
Security (EDIS)
• Monitor email and instant messaging usage, and report to the appropriate
team
managers any misuse or suspicious behaviour.
• Regularly review and report to ensure the intention of the policy is being
honoured.
Risk and
• May conduct periodic compliance review activities on information
Compliance
management practices along with the Privacy team
Office
Oerall oversight of our information management practices and through
leadership of the Information Governance Group (IGG), and its supporting
governance groups, management of all decision making in this.
Chief
Technology and
Transformation
Officer (CTTO)
3rd Line
Manager,
• Independently review the overall reliability of processes and performance
Service
in accordance with the Assurance Plan.
Assurance
• Provide independent information to the Board and Executive on the
reliability of ACC’s risk management processes and residual risk status,
Assurance
linked to top value creation and preservation.
Services
4th Line
Executive
• CEO and Chiefs have primary responsibility for our strategic objectives
and reporting to the Board on the management of these.
• Objectives.
• Overall responsibility for building and maintaining robust risk management
processes.
5th Line
Board
• The Board has oversight that ACC is meeting its strategic objectives in
relation to information management.
Breaches of policy
Compliance with all policies and procedures is required under ACC’s Code of Conduct. Behaviour
or actions that are investigated and found to be in breach of the Code of Conduct may result in
disciplinary action. Refer to Code of Conduct for further information.
Contacts
Contact Information and Digital Tools [email address] or Information Security [email address].
Definitions
http://thesauce/resources-and-tools/policy-legislation/corporate-policies-a-z/email-and... 25/06/2020
Email and instant messaging policy
Page 4 of 4
Information
An environment (either electronic or physical) where information is registered,
Repository
stored and managed.
Record
A record is any documentation or evidence of business activity and decisions.
Business
A business record is evidence of a decision or action undertaken as part of
Record
conducting ACC business.
Retention and
A systematic listing of the records created by an organisation which plans the
Disposal
life of these records from creation to disposal.
Authority or
Disposal
Authority
References
InformationmManagement policy
Information security policy
Code of Conduct
Privacy policy
Bullying & harassment policy
Copyright policy
Policy review dates
Last review: December 2018
Next review: December 2020
Appendix A
Overarching documents
Information Management
• Privacy Act 1993
• Public Records Act 2005
• Official Information Act 1983
• Electronic Transactions Act 2002
• Health Information Privacy Code 2008, revised edition.
• Code of Conduct
• Information Security Policy
• Information Management Policy
• Privacy Policy
• Health Information Privacy Code 2008 revised edition
• ACC Retention & Disposal Schedules
http://thesauce/resources-and-tools/policy-legislation/corporate-policies-a-z/email-and... 25/06/2020
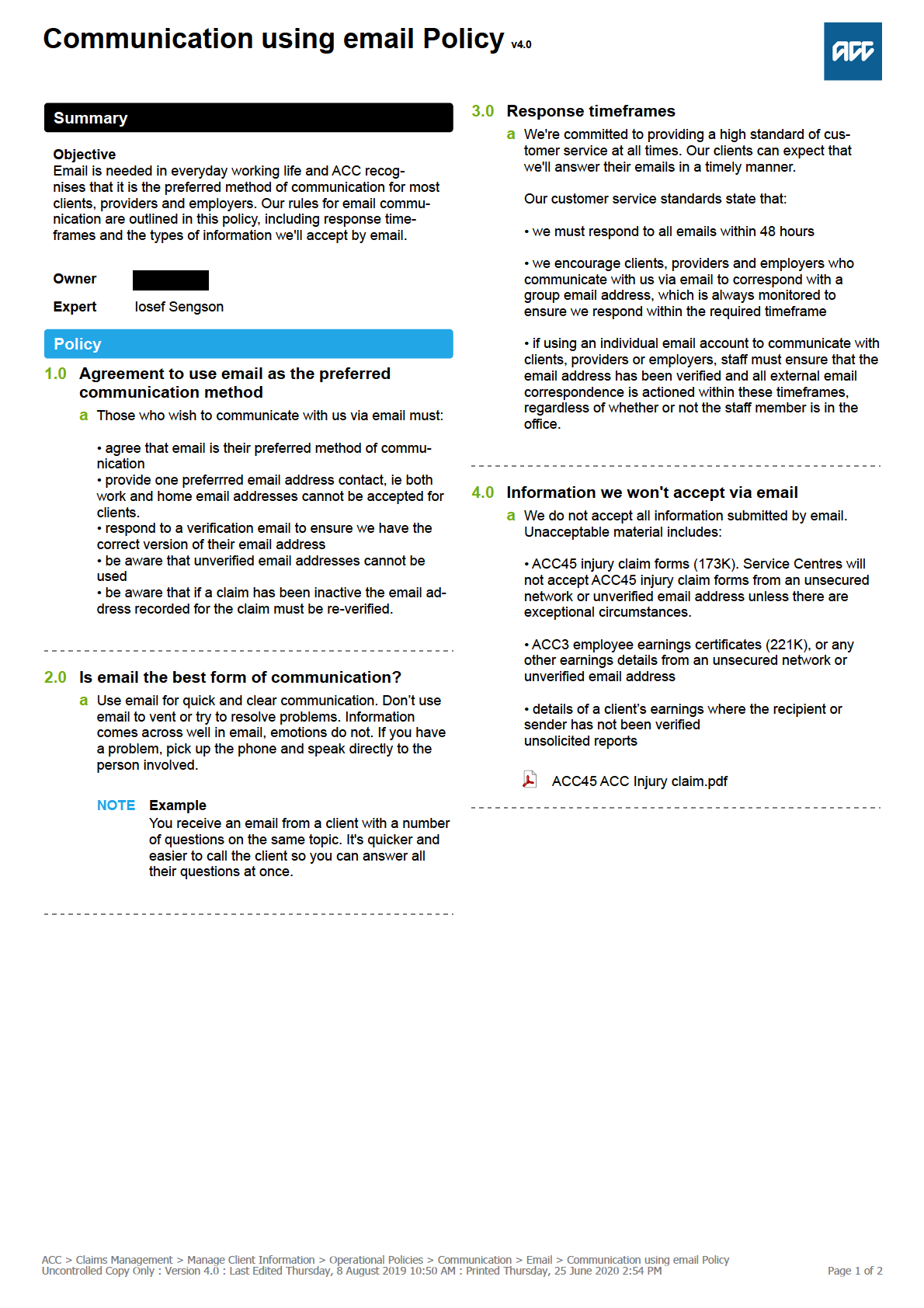
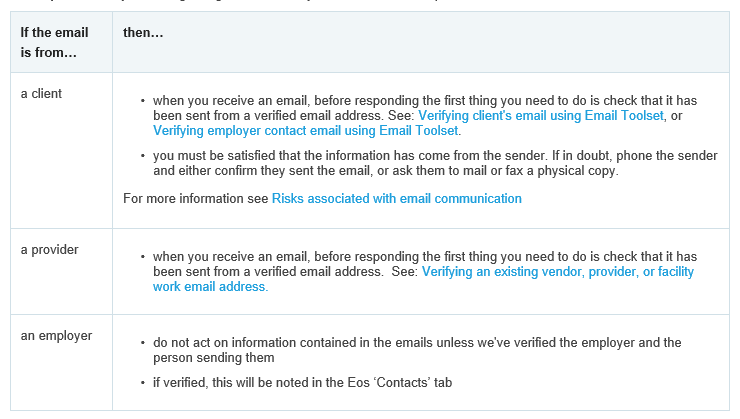 5.0 Information we will accept via email
7.0 Providers using personal email addresses
a
5.0 Information we will accept via email
7.0 Providers using personal email addresses
a • assessments and medical reports
a If a provider chooses to use their personal email address
to communicate with us, we consider that address as the
• a client's change of address
official provider email address. This address must be
verified before responding to any emails.
• a scanned PDF bank deposit slip, but only if the clients
email address has been previously verified
Documents and reports that we send to providers are
considered to be health information under the Health
• ACC18 medical certificates from clients
Information Privacy Code 1994 (the Code). Providers
must adhere to the Code and are therefore responsible
• ACC18 medical certificates from accredited employers
for the safe and secure storage of any health information
or employers who hold an Employer Reimbursement
we send them.
Agreement
• ACC18 medical certificates from a provider using a
secure network from their Practice Management System
8.0 Internal emails relating to clients
(PMS) or an approved intermediary
a Avoid sending internal emails about clients. If you need to
• ACC3 earnings certificates from employers using a
send any correspondence about a client and their claim
secure network from ACC Online
to another internal staff member, use an Eos 'General
Task'.
• written confirmation of earnings where:
- we can clearly identify that the email has come from
that business or verified source
- the signed, faxed or posted version of the ACC3 certif-
icate contains the email address
• we've called the employer, verified we are talking to the
correct employer and documented this in Eos 'Contacts'
6.0 Receiving emails from clients, providers and
employers
a While we can control the emails we send to people, we
don't have the same control over the emails we receive.
We trust most providers and employers to be careful
about the information they send in their emails. They
have duties to their patients or employees and can face
disciplinary action from external bodies for breaches of
privacy.
• If you receive an attached document that is not a PDF,
tell the sender we prefer to receive documents in PDF
format, or any other uneditable format, if possible
• If you have any doubt regarding the authenticity of an
email, do not open it.
Receiving emails from clients, providers and
employers.PNG
ACC > Claims Management > Manage Client Information > Operational Policies > Communication > Email > Communication using email Policy
Uncontrolled Copy Only : Version 4.0 : Last Edited Thursday, 8 August 2019 10:50 AM : Printed Thursday, 25 June 2020 2:54 PM
Page 2 of 2
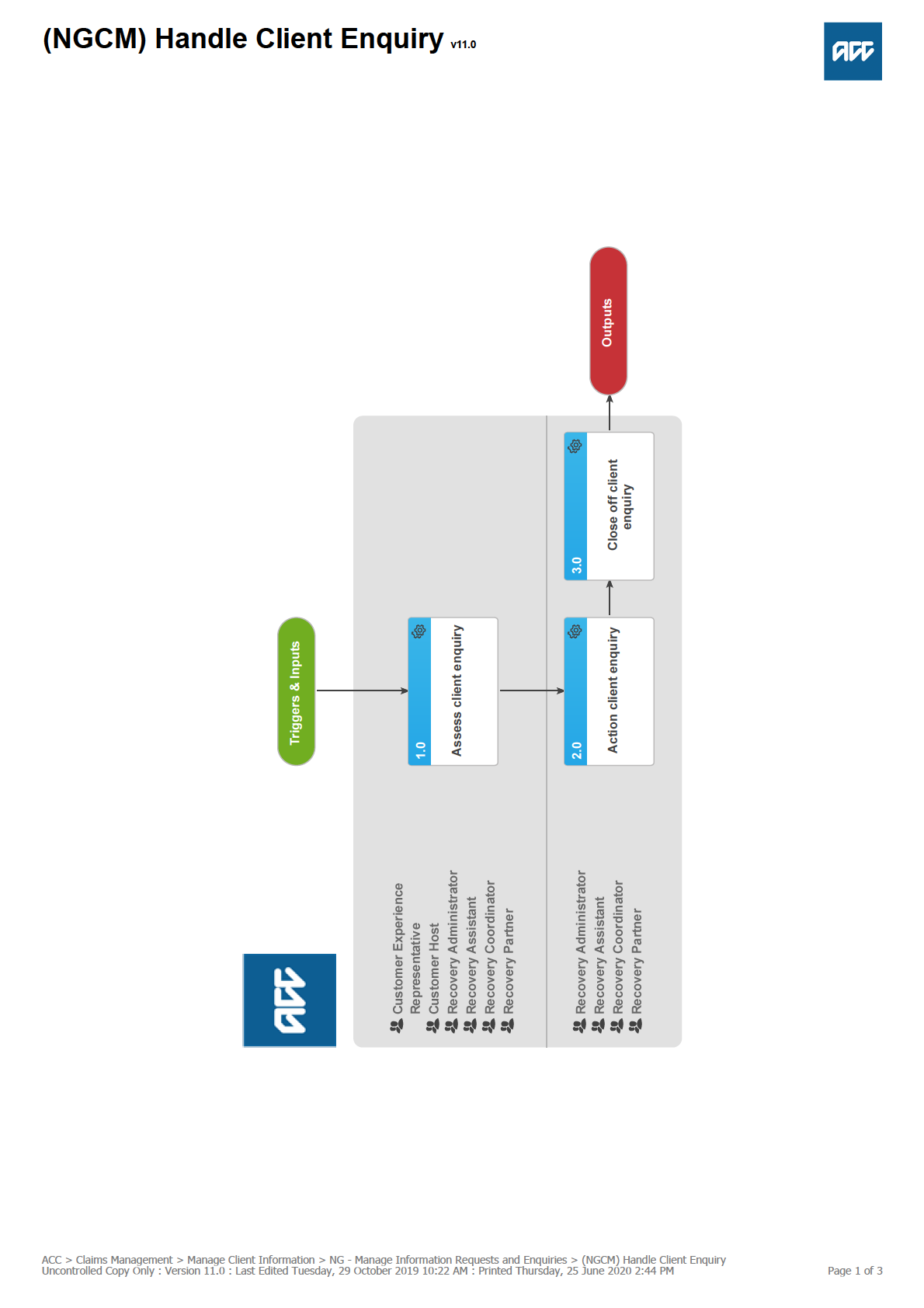
 (NGCM) Handle Client Enquiry v11.0
NOTE What if the client or their representative is
Summary
requesting the client's claim information?
(NGCM) Handle Client Enquiry v11.0
NOTE What if the client or their representative is
Summary
requesting the client's claim information?
Go to the Complete Client Information Requests
Objective
process.
The objective of this process is to direct client enquiries to the
PROCESS (NGCM) Complete Client Infor-
necessary teams in order for the enquiry to be resolved.
mation Requests
Background
NOTE What if the client or their representative
Client enquiries are received through various channels - by
wants to update the client's personal details?
phone, email, postal correspondence, in person at an ACC site
Go to the Update Client Details on Party Record
or customer feedback forms.
process.
PROCESS (NGCM) Update Client Details
Enquiries may be from the client themselves or another party
on Party Record
such as the client representative or advocate, or insurer.
NOTE What if the Contact Centre is able to resolve
This process covers enquiries that are not covered by other
the query at the first point of contact?
processes. Enquiries received by the Client Contact Centre are
Add a Contact to the relevant record.
out of scope because they will follow their own processes and
knowledge base through the Vault.
This process ends.
Owner
Paul Harvie
NOTE What if the client or their representative has a
business or levy enquiry?
Expert
Peter Bennett
Forward the enquiry to [email address] and
inform the client or their representative that this
Procedure
has been done and that someone will be in con-
tact.
1.0 Assess client enquiry
Customer Experience Representative, Customer Host,
Go to 2.0, Action client enquiry.
Recovery Administrator, Recovery Assistant, Recovery
NOTE What if the client or their representative
Coordinator, Recovery Partner
sends a written enquiry via postal services?
a Confirm the type of client enquiry received.
Go to the Upload Physical Documents Received
NOTE What if you receive the client enquiry from
via Postal Services.
another staff member or team?
PROCESS (NGCM) Upload Physical Docu-
Go to 2.0, Action client enquiry.
ments Received via Postal Ser-
vices
NOTE What if the client or their representative
phones or emails a Recovery Team Member
NOTE What if the client or their representative
directly?
sends Heartbeat feedback?
Go to the Identity check Policy to confirm you are
Follow the Heartbeat Listening to our customers
dealing with the correct person by asking ACC's
process.
identity check questions.
PROCESS Acting on Heartbeat Feedback
NOTE What if the enquiry could relate to a review
Complete the identity check and go to 2.0, Action
application?
client enquiry.
• if the enquiry is an email, forward it to
PROCESS Identity Check Policy
[email address]
NOTE What if a client or their representative visits a
Reply to the client advising them that the query
site or hub to speak with someone directly?
has been forwarded to the appropriate team and
Ask for details about their enquiry. If the enquiry
they will be in contact
relates to a claim, ask for information such as the
• if the enquiry is over the phone, advise the
claim number or injury date.
client that a review application must be in writing.
This can be an email asking for a review and
Advise a Team Leader there is someone wanting
should be sent to
to discuss an issue. The Team Leader can ar-
[email address].
range for someone to speak with the client or
representative.
Go to 2.0, Action client enquiry.
NOTE What if you need in-house legal advice to
While the Team Leader is arranging this, advise
help with a client enquiry?
the client someone will be with them shortly.
Email [email address] and provide as
much background information as you can. For
Go to 2.0, Action client enquiry.
example:
NOTE What if the enquiry is from another party,
• a description of the issue
such as the client's representative, advocate
• a summary of the key facts
or insurer?
• attach any background information or key docu-
In Eos, look up the Recovery team member as-
ments
signed to the client's claim and forward the en-
• your desired outcome and timeframes.
quiry to them.
Go to 2.0, Action client enquiry.
Go to 2.0, Action client enquiry.
ACC > Claims Management > Manage Client Information > NG - Manage Information Requests and Enquiries > (NGCM) Handle Client Enquiry
Uncontrolled Copy Only : Version 11.0 : Last Edited Tuesday, 29 October 2019 10:22 AM : Printed Thursday, 25 June 2020 2:44 PM
Page 2 of 3
NOTE What if you need privacy advice to help with
c In Eos, record a Contact in the client Party record or
a client enquiry?
Claim record and, if applicable, file away the enquiry
Email [email address] or call them on
email.
46464. You can contact them:
d Save any email correspondence against the client's claim
• when you identify, or are advised of, a privacy
record or Party record once it has been forwarded to the
breach
appropriate team.
• if you need advice about any privacy-related
matters.
NOTE What is the difference between these
records?
Go to 2.0, Action client enquiry.
• if the enquiry relates to a specific claim, add a
Contact to the client's claim record
NOTE What if you need assistance from a Clinical
• if the enquiry does not relate to a specific claim,
Advisor or Technical Specialist to help with a
or the claim hasn't been received yet, add a
client enquiry?
Contact to the client's Party claim record.
Go to the Seek Internal Guidance process.
PROCESS (NGCM) Seek Internal Guid-
e Add details of the enquiry, the action taken and any rele-
ance
vant notes.
NOTE What if you need assistance from another
f Delete any emails from the inbox.
ACC team to help with a client enquiry?
Contact the relevant team or speak with your
Recovery Leader if you are not sure who to con-
tact.
Go to 2.0, Action client enquiry.
2.0 Action client enquiry
Recovery Administrator, Recovery Assistant, Recovery
Coordinator, Recovery Partner
a In Eos, open the client's Claim record.
b Review the enquiry and the client's claim information.
c Respond to the client or their representative with an
answer to their enquiry.
NOTE What if you need to do identity checks?
Go to the Identity check Policy to confirm you are
dealing with the correct person by asking ACC's
identity check questions.
PROCESS Identity Check Policy
NOTE What checks are required before you dis-
close any information?
Go to the Privacy check before disclosing infor-
mation Policy.
PROCESS Privacy check before disclosing
information Policy
NOTE What if you can't answer the enquiry?
• find out more information, or identify a relevant
role and escalate the enquiry, as applicable
• when you are able, respond to the client or their
representative with an answer to their enquiry,
using the appropriate channel
• if the enquiry may take some time to resolve,
let the client know, and keep them informed.
3.0 Close off client enquiry
Recovery Administrator, Recovery Assistant, Recovery
Coordinator, Recovery Partner
a Ensure the enquiry has been resolved to the client's
satisfaction.
NOTE What if you have been unable to resolve the
enquiry?
Find out more information, or identify a relevant
role and escalate the enquiry, as applicable.
b Close any outstanding tasks or activities when you are
satisfied that the enquiry has been resolved.
ACC > Claims Management > Manage Client Information > NG - Manage Information Requests and Enquiries > (NGCM) Handle Client Enquiry
Uncontrolled Copy Only : Version 11.0 : Last Edited Tuesday, 29 October 2019 10:22 AM : Printed Thursday, 25 June 2020 2:44 PM
Page 3 of 3