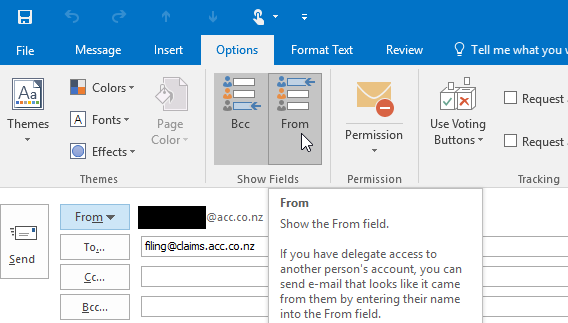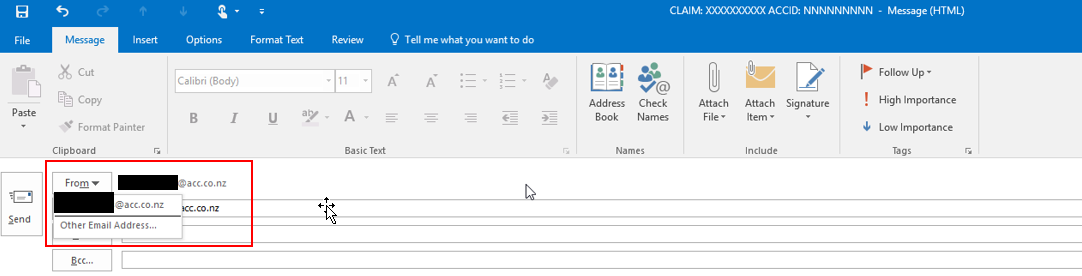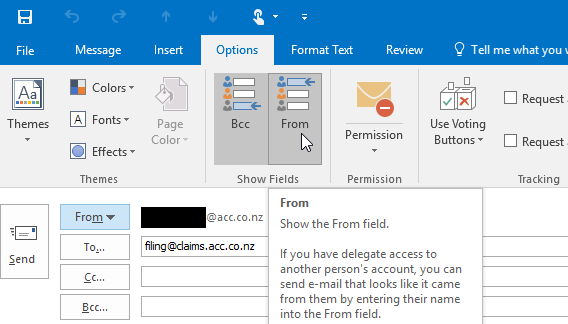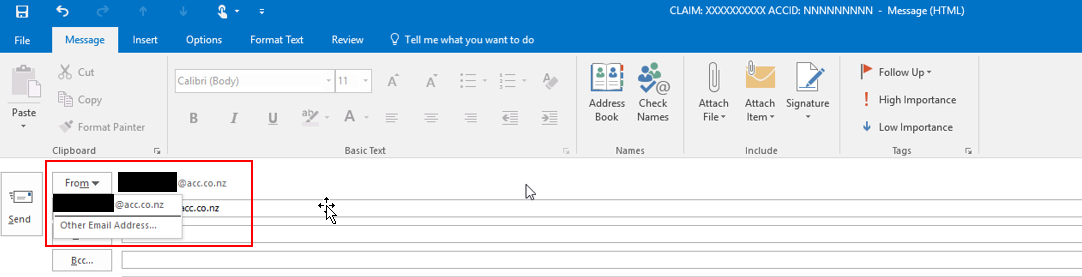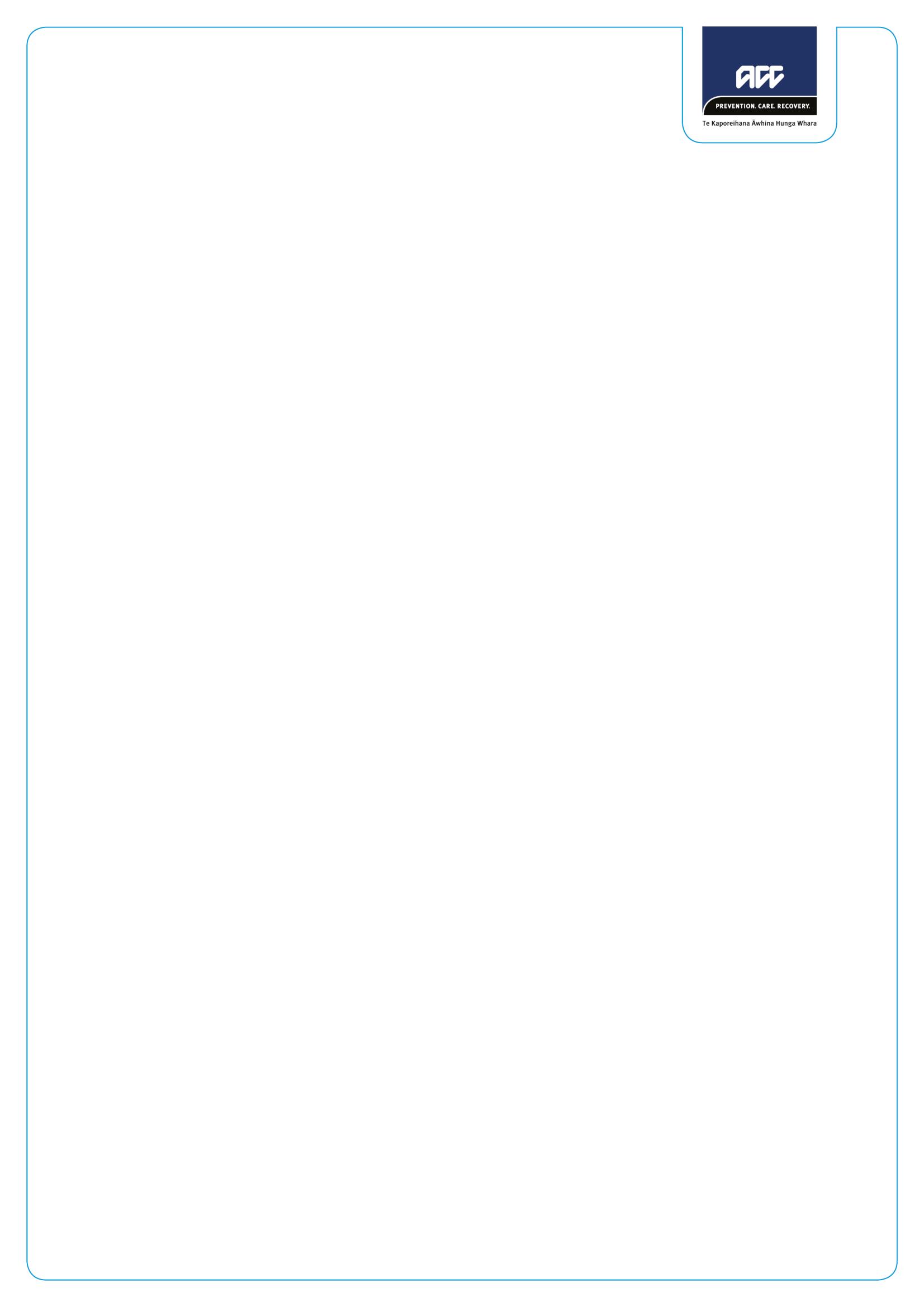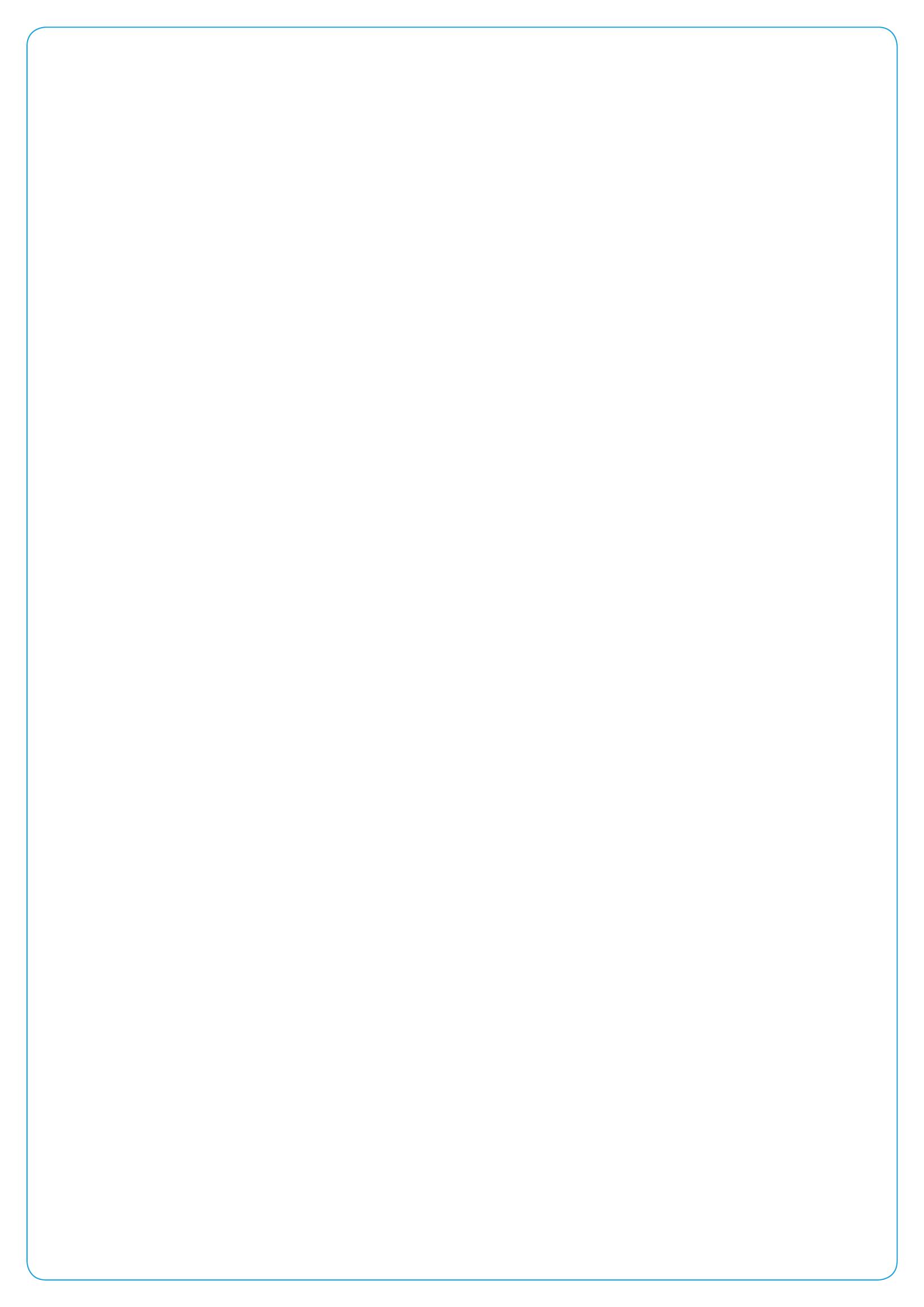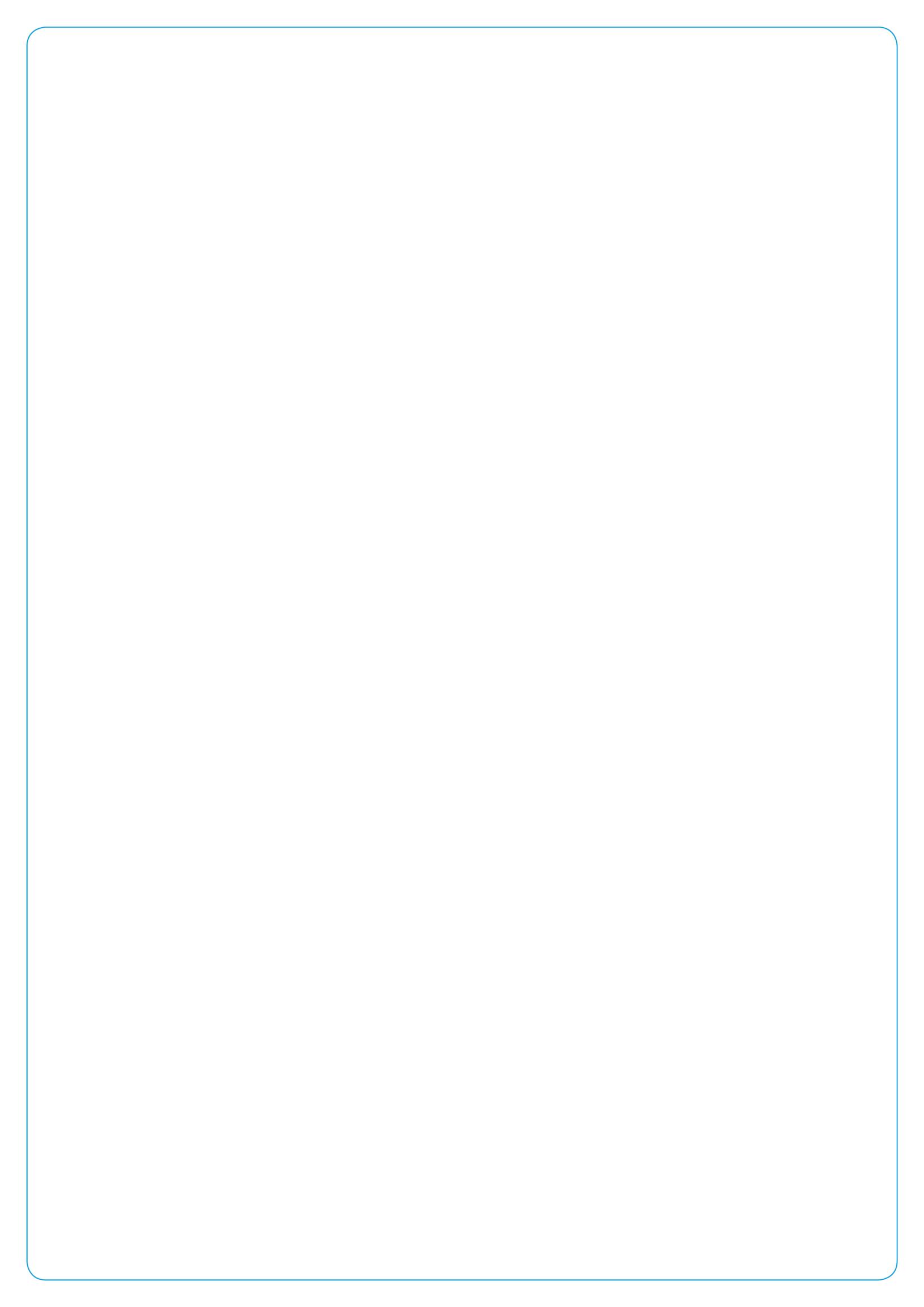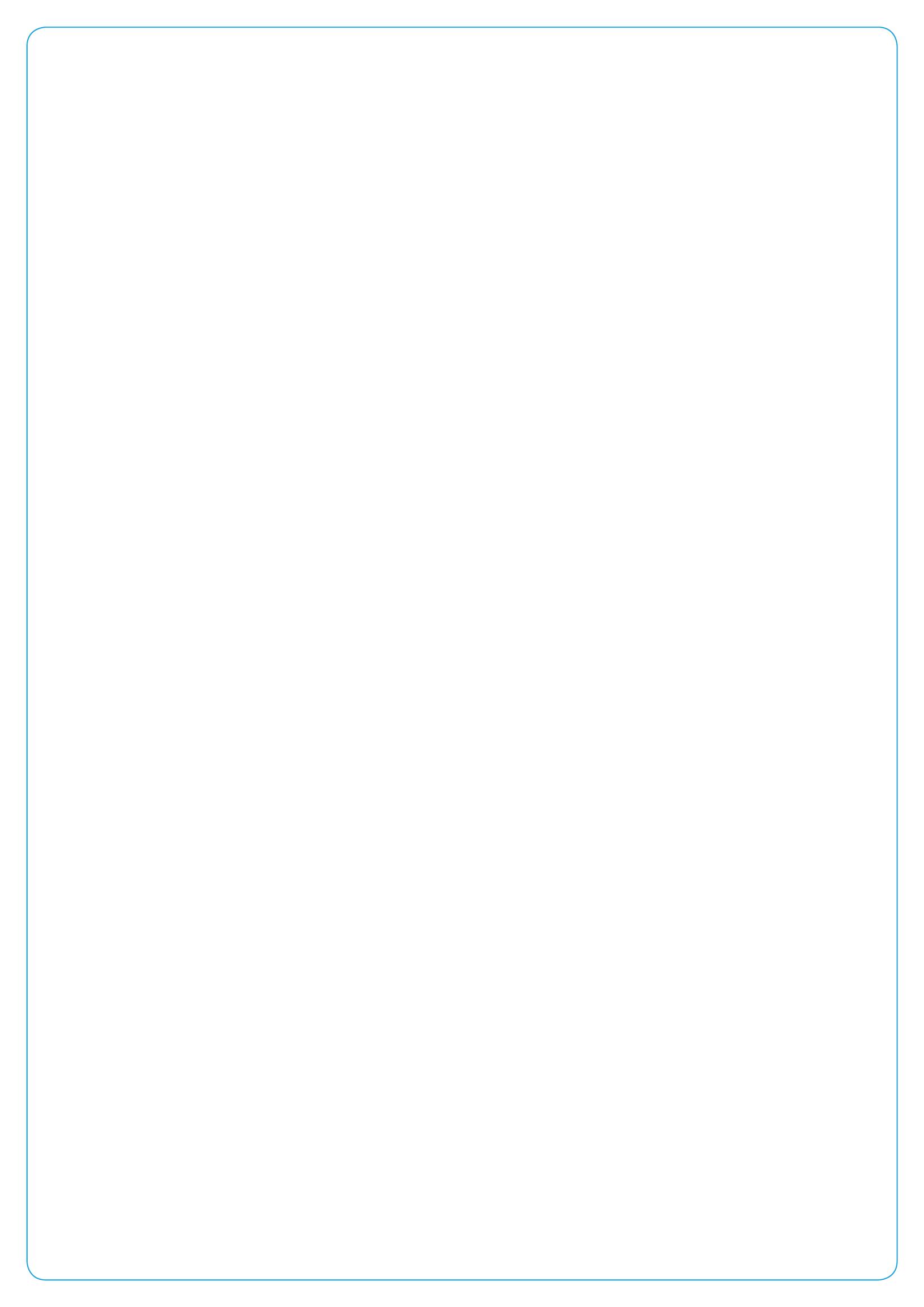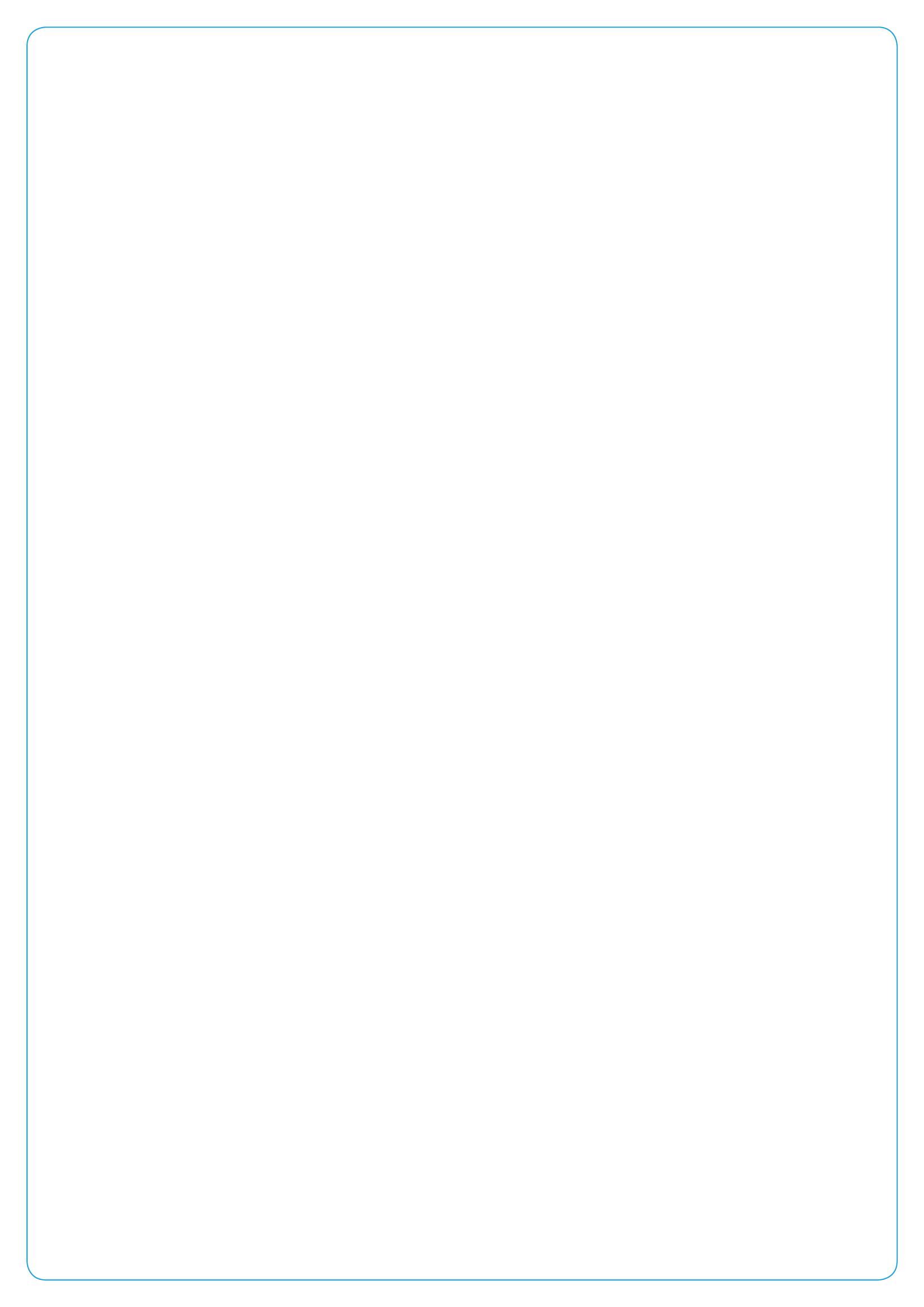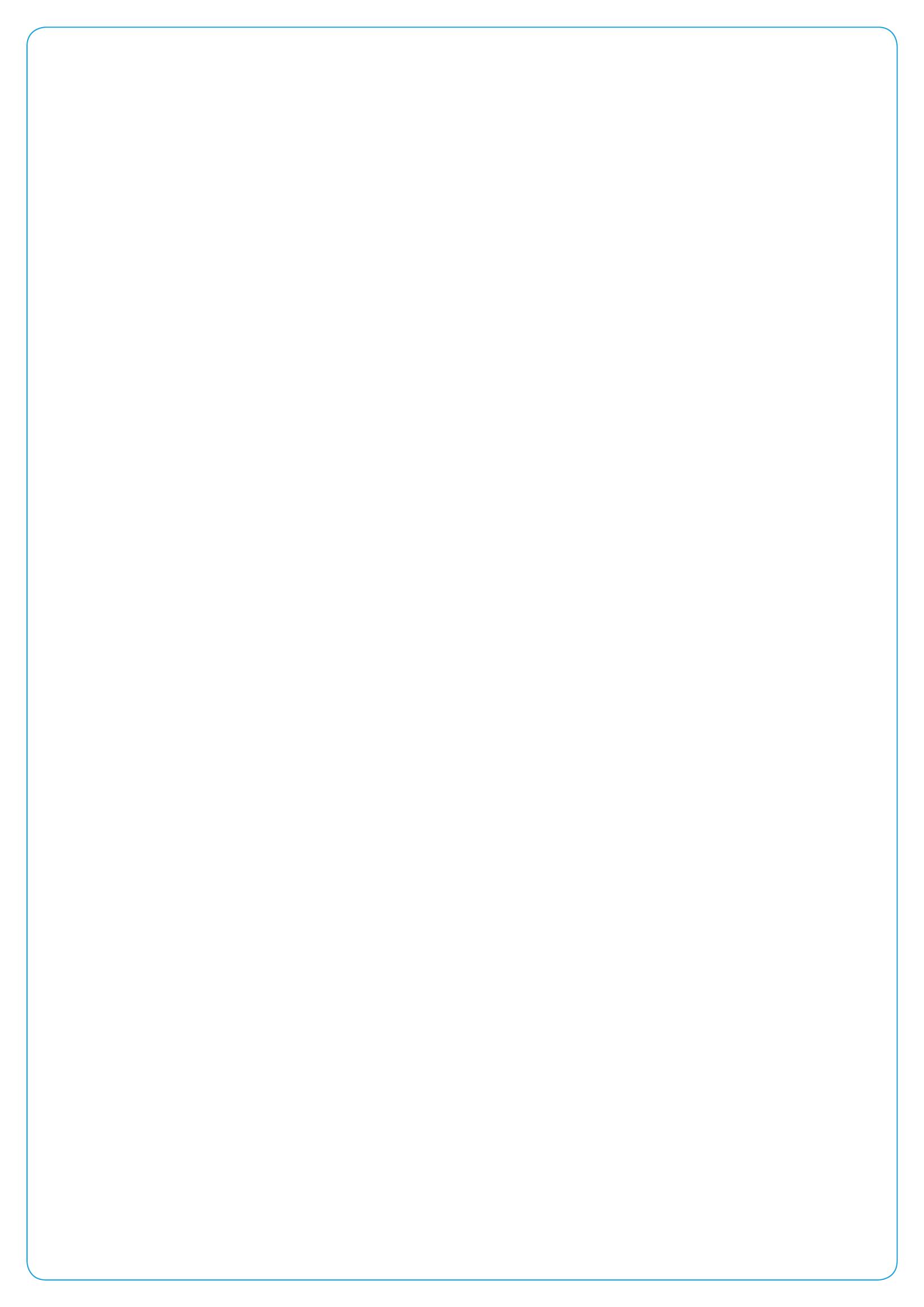Inbound Filing Away of Emails and Email
Attachments – System Steps
How to File-away Inbound Emails and Email attachments from an Individual or Shared Email Inbox
Inbound Filing Away of Emails and Email
Attachments – System Steps
How to File-away Inbound Emails and Email attachments from an Individual or Shared Email Inbox
Use these steps when you need to File-away one the following into Eos:
• An email contact
• A document that you've received via email
• A document you've scanned and then emailed to yourself.
System Steps
EOS
1.
Open
Outlook. Select
Forward in the email you want to save as a Contact in Eos.
2.
Copy and paste the
ACC45 number and/or ACCID in the
Subject line as shown in the following table:
Type of filing
What to copy and paste in the 'Subject' line
Examples
ACC45 Number and Party The ACC45 number and ACCID are required
CLAIM: XXXXXXXXXX ACCID: NNNNNNNNN
Party only
The ACCID is required
ACCID: NNNNNNNNNN
Provider Party
The ACCID must be prefixed by 'PROV-'
ACCID: PROV-NNNNN
Vendor Party
The ACCID must be prefixed by 'VEND-'
ACCID: VEND-NNNNN
NOTE:
•
If you have an appropriate 'quick reference guide' contact setup, you can copy the description
details from that contact
•
ACC45 claim numbers must be preceded by the phrase CLAIM: followed by the ACC45 claim
number
•
Customer numbers must be preceded by the phrase ACCID: followed by the Party ID
Finding the ACCID
If the subject line of the inbound email has not already been populated with the ACCID, locate the
correct record in Eos.
To find the ACCID of a Party
1) Conduct a privacy check of the content of the email and attachments to ensure the information is
relevant and appropriate to upload to Eos.
2) Open the Party record. The number displayed at the top left hand corner of the Eos screen is the
ACCID.
3) Copy and paste this number into the
Subject line and type
ACCID: before it.
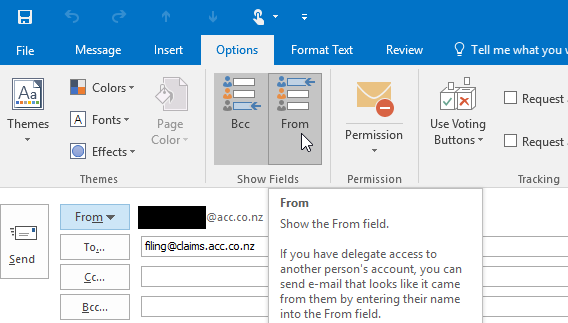 EOS
Finding a ACC45 number and ACCID
EOS
Finding a ACC45 number and ACCID
If the subject line of the inbound email has not already been populated with the
ACC45 number and
ACCID, locate the correct record in Eos:
1) Conduct a privacy check of the content of the email and attachments to ensure the information is
relevant and appropriate to upload to Eos
2) Open the
ACC45 claim. The
ACC45 claim number and ACCID will be shown at the top of the screen
3) Copy and paste the
ACC45 claim number and the ACCID from Eos into the 'Subject' line of the email
you wish to save as an Eos Contact
3.
Check whether the body of the email contains an image, e.g. a signature logo. If it does, then
you
must select Plain Text by completing the following:
• Go to the
Format Text tab
• Select
Plain Text
• The
Microsoft Outlook Compatibility Checker message will pop up
• Select
Continue to format the email in plain text
If you don’t format the email as ‘Plain Text’, Eos will save the image and email as a separate document
when you have completed ‘Filing Away’. If plain ‘Plain Text’ is not selected, please ask your Recovery
Leader to remove the document.
4.
Enter t
he [email address] email address as the ‘
To’ recipient
5.
If you need to email from an
Individual mailbox, go to step
5a below.
If you need to email from a
Group/Shared mailbox, go to step
5b below.
5a.
Change the ‘
From’ field in the email to your
Individual email instead of the shared email inbox.
-
If you don't see the From field go to the Options menu and select From. This will allow you to see
the from field and then change this to your individual mailing address if it isn’t defaulted to this
already.
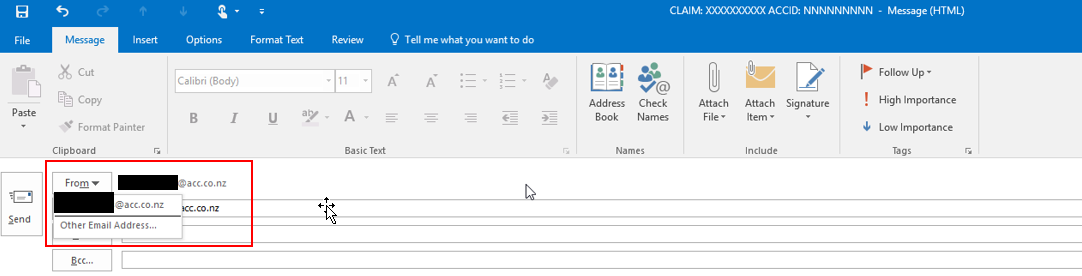
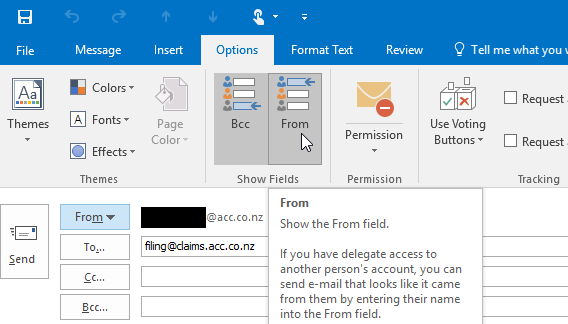
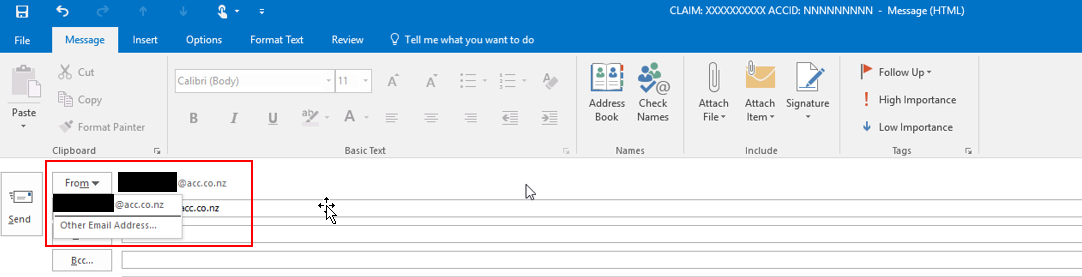 EOS
5b
EOS
5b
Change the
'From' field in the email to the correct
Group/Shared email address:
-
If you don't see the From field go to the Options menu and select From. This will allow you to see
the from field and then change this to your individual mailing address if it isn’t defaulted to this
already.
6.
Select
Send in
Outlook
The email will be saved in Eos and visible in the Contacts tab on the
ACC45 claim
NOTE: If the email has an attachment, the attachment will be displayed as a hyperlink. Attachments will
also be automatically saved under the Documents tab of the ACC45 claim.
7.
If you accidentally File Away to the Recovery Plan you will need to:
−
Move these documents to the
ACC45 claim (see section 7a. below) and
−
Link the document to the
Recovery Plan (see section 7b. below)
NOTE: Only Word or Pdf documents can be moved from the Recovery Plan to the ACC45 claim. Do not
move eform documents.
link to page 1
EOS
7a.
How to move a document from the Recovery Plan to the ACC45 claim:
•
From the
ACC45 claim copy the
ACC45 Claim number
•
Select
Linked Cases (to the right of the ACC45 Tabs).
•
Select
Open (the Personal Injury Claim opens in a separate window)
•
From the
Personal Injury Claim >
Case Summary select
Recovery Plan
•
In the
Recovery Plan select the
Contact Tab •
Select the
Contact with associated Document you wish to move
•
Select the
Move button
•
In the
Move Contacts screen in the
Claim section select
Move to another Case and then select the
Magnifying Glass icon to the right of this field
•
In the
Claim Number / ACC45 Number field paste the
ACC45 number
•
Select
Search
•
Select
OK
•
Select
OK The Contact and associated Document has now been moved to the ACC45 claim
7b.
How to link the document to the Recovery Plan:
•
In the
Recovery Plan select the
Document Tab:
−
If the Document Group is not displayed, then in the
Document Groups section select
Add.
From the
Name field dropdown select the most appropriate Document Group, Select
OK.
−
If the appropriate Document Group has been created select the appropriate Document Group.
Select
Link. In the
Claim Number / ACC45 Number field paste the
ACC45 Claim number. Select
Search. Select the document created that needs to be linked to the
Recovery Plan. Select
OK.
Back to top
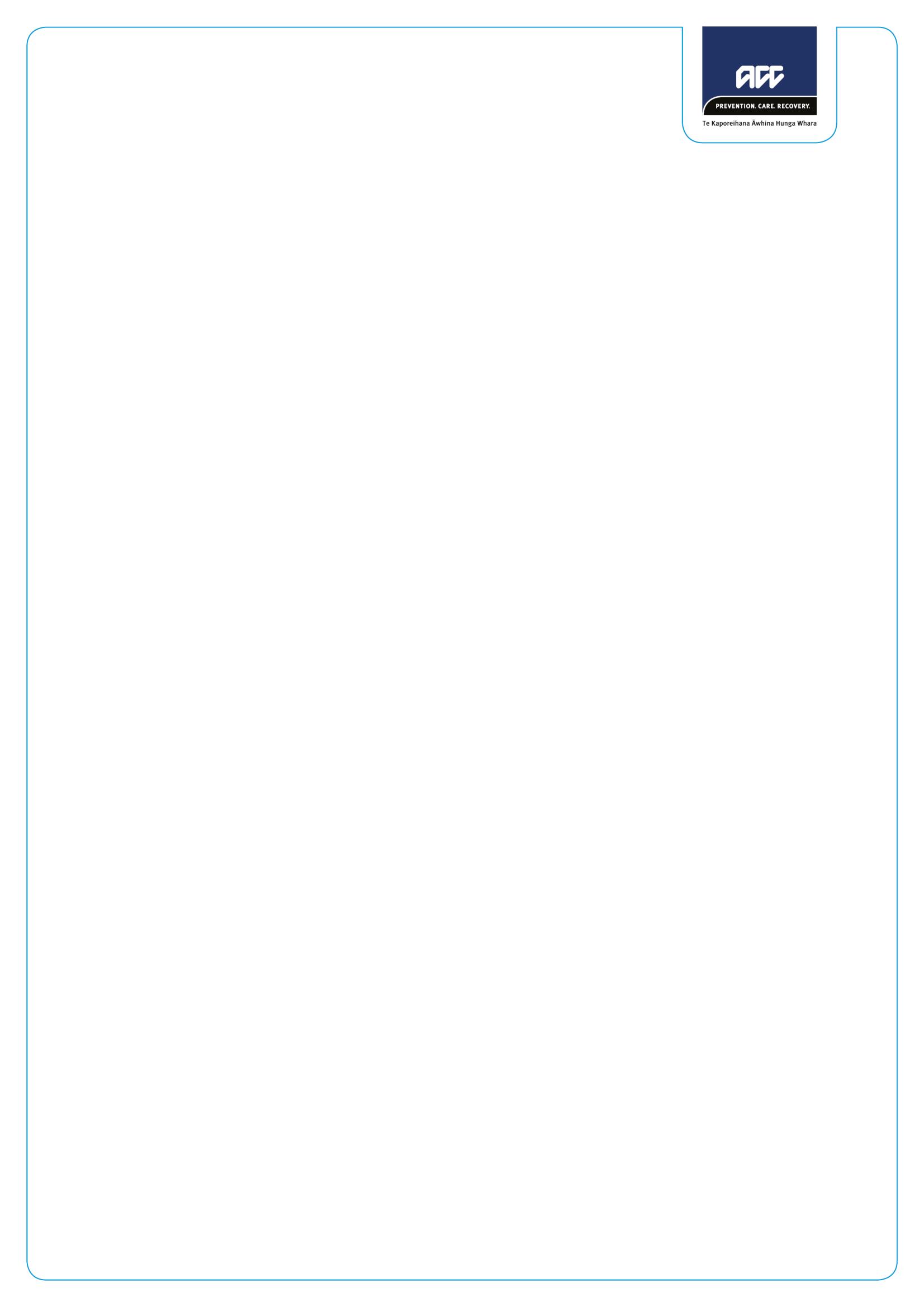 Version 1.8
Customer Communication Guide
Version 1.8
Customer Communication Guide
Channels and Technologies
March 2020
link to page 12
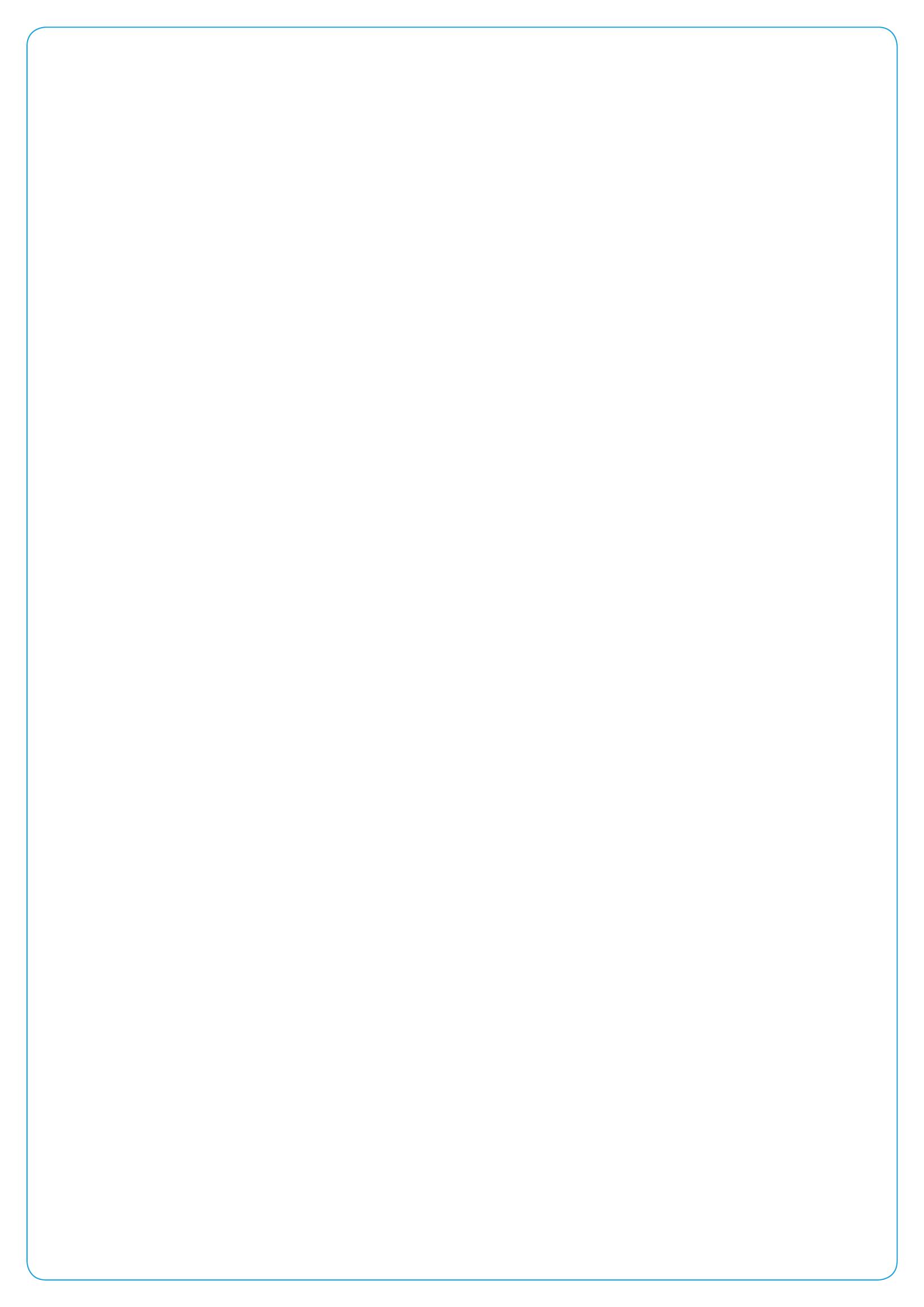 Contents
Introduction ............................................................................................................................................... 3
1. Guiding Principles for Customer Communication ................................................................................. 4
1.1. First Contact Resolution.............................................................................................................. 4
2. Channels and Technologies ................................................................................................................. 5
2.1. Telephony ................................................................................................................................... 5
2.2. Email ........................................................................................................................................ 11
2.3. Client Notifications .................................................................................................................... 17
2.4. MyACC ..................................................................................................................................... 19
2.5. Inbound and Outbound Documents .......................................................................................... 22
2.6. Face to Face Meetings ............................................................................................................. 22
Appendix I: Skype Statuses .................................................................................................................... 23
Contents
Introduction ............................................................................................................................................... 3
1. Guiding Principles for Customer Communication ................................................................................. 4
1.1. First Contact Resolution.............................................................................................................. 4
2. Channels and Technologies ................................................................................................................. 5
2.1. Telephony ................................................................................................................................... 5
2.2. Email ........................................................................................................................................ 11
2.3. Client Notifications .................................................................................................................... 17
2.4. MyACC ..................................................................................................................................... 19
2.5. Inbound and Outbound Documents .......................................................................................... 22
2.6. Face to Face Meetings ............................................................................................................. 22
Appendix I: Skype Statuses .................................................................................................................... 23
Accident Compensation Corporation
Page 2 of 25
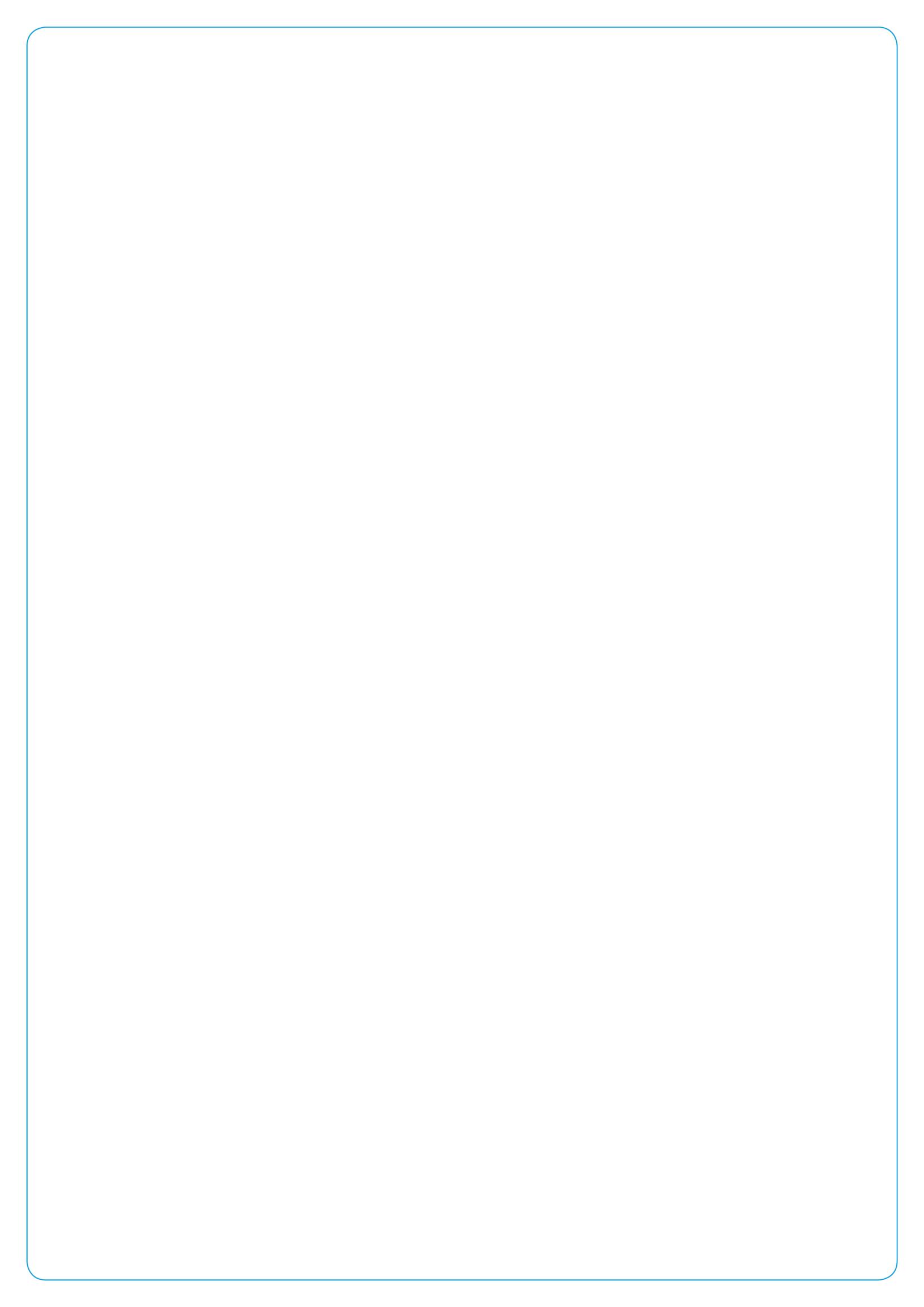 Out of scope
2.2. Email
What it is
Out of scope
2.2. Email
What it is
We engage with our customers using emails in two ways:
• Sending emails from Eos from the client’s ACC45 claim - These can be as automatic
notifications, or manual notifications by using the Eos Email toolkit. You can also use Outlook to
respond to emails but claim related emails should be sent from Eos.
• Eos contains blank and pre-populated templates which once selected, open in Outlook for you
to populate the message content. Once the email has been sent; it is recorded as a contact in
Eos.
• Sending and receiving emails directly via Outlook – Admin and Assisted teams will receive
emails via group email addresses, while Supported and Partnered teams may receive emails
directly. If an email is sent via a response in Outlook, File Away needs to be Bcc’d in order to
show as a contact on the client record.
To learn how to
File an Outlook email as an Email Contact, see the Eos Online Help information.
Accident Compensation Corporation
Page 12 of 25
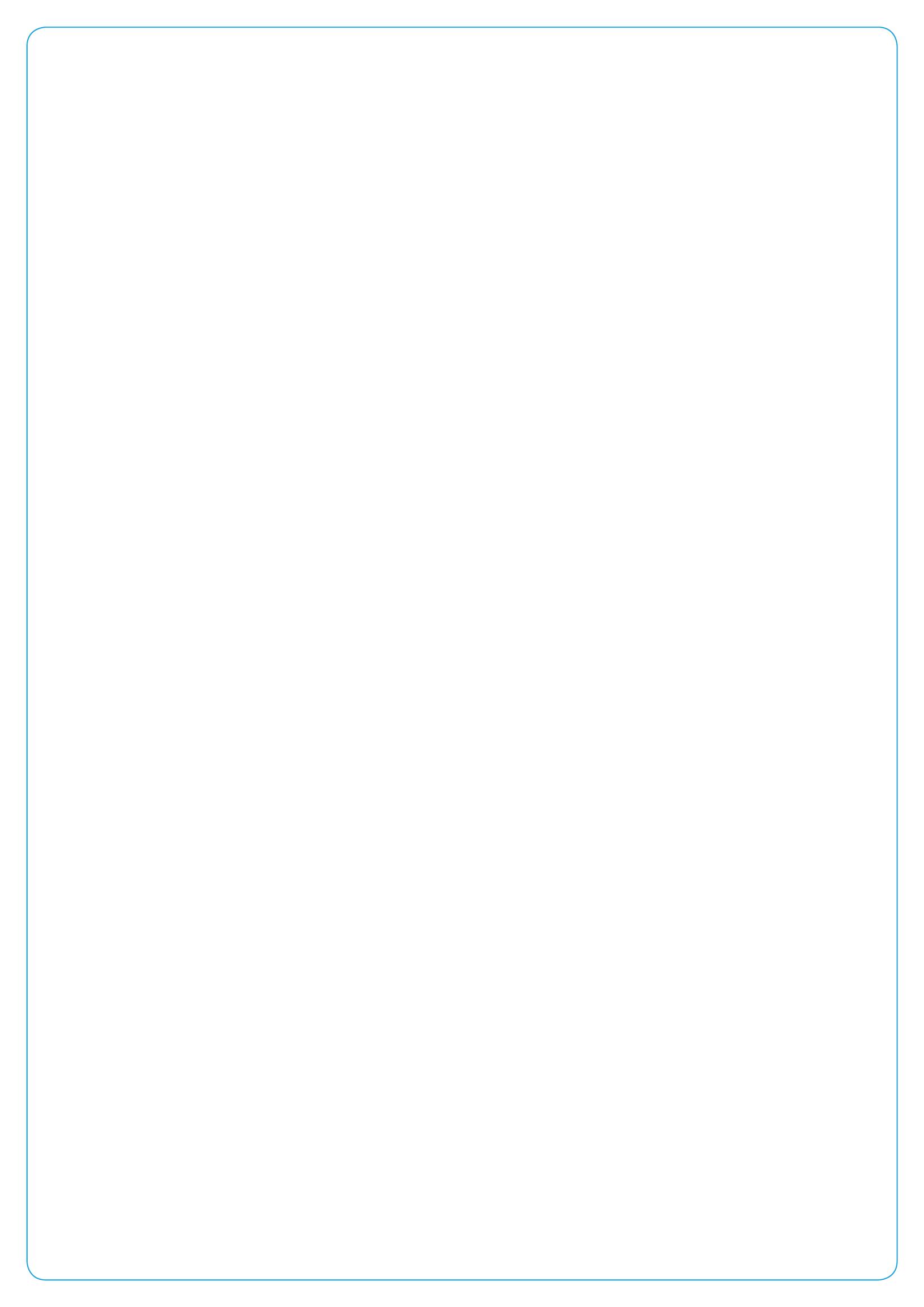 How we use it
Supported, Partnered and Claims Assessment teams
How we use it
Supported, Partnered and Claims Assessment teams
Staff working in the Supported, Partnered and Claims Assessment teams have their own individual
ACC email addresses for receiving communications from customers. The Eos toolkit should still be
used for responding to customers where possible, and the same templates can be accessed.
Administration and Assisted teams
Administration and Assisted teams use shared email addresses for inbound and outbound
communication. These are:
• Recovery Admin (sensitive claims):
[email address]
• Recovery Admin (non-sensitive claims):
[email address]
• Recovery Assistants (sensitive claims):
[email address]
• Recovery Assistants (non-sensitive claims):
[email address]
• Enabled recovery:
[email address]
Administration - Inbound Document Management
The Inbound Document Management team uploads and tasks documents sent to the
[email address] address. This address receives emailed documents that have been:
• redirected from transitioned branch email addresses
• sent from providers and clients when they are unsure of what team or individual is
managing the claim.
Business Customers
• General Business queries:
[email address]
• Claims queries:
[email address]
Managing team inboxes
For teams working in a task-based way (eg Assisted Recovery and Recovery Administration),
Salesforce will assign email tasks which are generated based on emails that reach the shared
inbox. When you’re assigned an email task in Salesforce, you wil then navigate to the appropriate
inbox and use the ‘Copy Search’ string from Salesforce to find the email you need to action. This
will include responding to customers, filing away emails, creating action tasks and reviewing and
releasing Smartgate emails.
Sending safe emails using Smartgate
When using your ACC email account, you are responsible for ensuring your emails and
attachments are accurate and contain only relevant content for the intended recipient(s). Emails to
non-ACC email addresses with attachments are checked by Smartgate for privacy, client
information, and profanity.
Once an email has been screened, you will receive a quarantined email from Smartgate prompting
you to re-check the contents and recipients. The email wil only be sent once you’ve confirmed this
Accident Compensation Corporation
Page 13 of 25

by replying to the Smartgate email.
You must open the original email and fully check the
content and addresses are correct.
For teams working in a task-based way (Recovery Administration and Assisted Recovery), team
members managing the group Outlook inbox are responsible for appropriately reviewing and
responding to Smartgate emails. Refer to the
Sending safer emails process on The Sauce.
For more on replying to Smartgate quarantine emails, please see the
Complete Inbound Client
Related Emails (Shared Inbox) process in Promapp.
Email signatures
The signatures below show you what your email signature in Outlook should look like.
Important: Team members working in a many-to-many way (e.g. Assisted, Payments, Recovery
Administration) do not include a name or location in their signature for now.
For example, a Recovery Administrator in the Hamilton Hub would have this signature:
Recovery Administration | Kaiāwhina
[email address]
Fax 0800 222 890
PO Box 952 / Hamilton 3240 / New Zealand www.acc.co.nz
ACC cares about the environment – please don’t print this email unless it is really necessary. Thank you.
Recovery Coordinators, Recovery Partners and other CSD staff not working in many-to-many
support teams should review the
Client Centred Language and use of Te Reo information and
include the Maori terms for your role and hub/site location in your signature.
For example, a Recovery Coordinator based at Wellington Site would have this signature:
John Mystery, Recovery Coordinator | Kaiārahi
Wellington Site | Whare Manaaki o Te Whanga-nui-a-Tara
Tel 0800 222 435 Ext <Case owner extension>
<Case Owner email address>
www.acc.co.nz
ACC cares about the environment – please don’t print this email unless it is really necessary. Thank you..
Guidance on how t
o Create an email signature in Outlook is available on The Sauce
Accident Compensation Corporation
Page 14 of 25
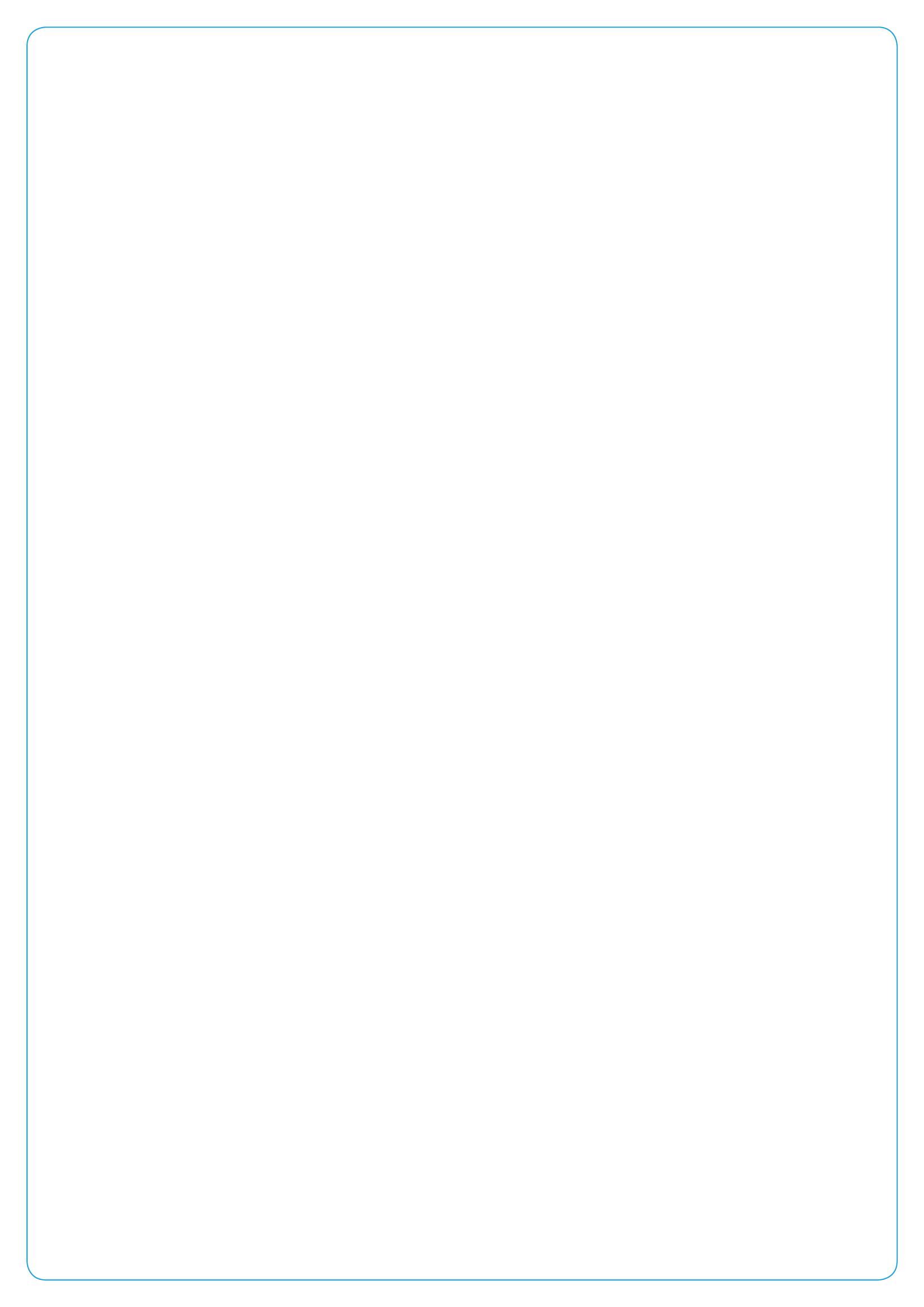 All email signatures
To
To be
be used
us
ed when
he
n supp
su
ort
pp
ing
ng Sen
S
si
en t
si ive
ve clai
cla ms
ms onl
on y
y
– not
no e
e the
he dif
di ferent
eren em
e ail
m
ail and add
an
r
d add es
r
s de
es
t
s de ail
ai s
Recovery Administration |
All email signatures
To
To be
be used
us
ed when
he
n supp
su
ort
pp
ing
ng Sen
S
si
en t
si ive
ve clai
cla ms
ms onl
on y
y
– not
no e
e the
he dif
di ferent
eren em
e ail
m
ail and add
an
r
d add es
r
s de
es
t
s de ail
ai s
Recovery Administration | Kaiāwhina
Recovery Administration | Kaiāwhina
[email address]
[email address]
Fax 0800 222 890
Fax 0800 222 890
SCU / PO Box 1426 / Wellington 6140 / New Zealand
PO Box 952 / Hamilton 3240 / New Zealand
www.acc.co.nz
www.acc.co.nz
Or (remove one)
ACC cares about the environment – please don’t print this email
unless it is really necessary. Thank you.
PO Box 408 / Dunedin 9054 / New Zealand
www.acc.co.nz
ACC cares about the environment – please don’t print
this email unless it is really necessary. Thank you.
Client Information Team (CIT)
Document Management Team (DMT)
Recovery Administration | Kaiāwhina
Recovery Administration | Kaiāwhina
Client Information Requests
Document Management
<Individual email address>
<Individual email address>
Tel 0800 101 996
Tel 0800 101 996
Fax 0800 222 890
Fax 0800 222 890
CIT / PO Box 952 / Hamilton 3240 / New Zealand
DMT / PO Box 952 / Hamilton 3240 / New Zealand
www.acc.co.nz
www.acc.co.nz
Or (remove one)
Or (remove one)
CIT / PO Box 408 / Dunedin 9054 / New Zealand
DMT / PO Box 408 / Dunedin 9054 / New Zealand
www.acc.co.nz
www.acc.co.nz
ACC cares about the environment – please don’t print
ACC cares about the environment – please don’t print this
this email unless it is really necessary. Thank you.
email unless it is really necessary. Thank you.
To be used when supporting Sensitive clai
ms only
– note the different email address and extension
Assisted Recovery | Kaitautoko
Assisted Recovery | Kaitautoko
Tel 0800 222 435 Ext 13
[email address]
Tel 0800 222 435 Ext 12
www.acc.co.nz
[email address]
www.acc.co.nz
ACC cares about the environment – please don’t print this
email unless it is really necessary. Thank you.
ACC cares about the environment – please don’t
print this email unless it is really necessary.
Thank you.
Accident Compensation Corporation
Page 15 of 25
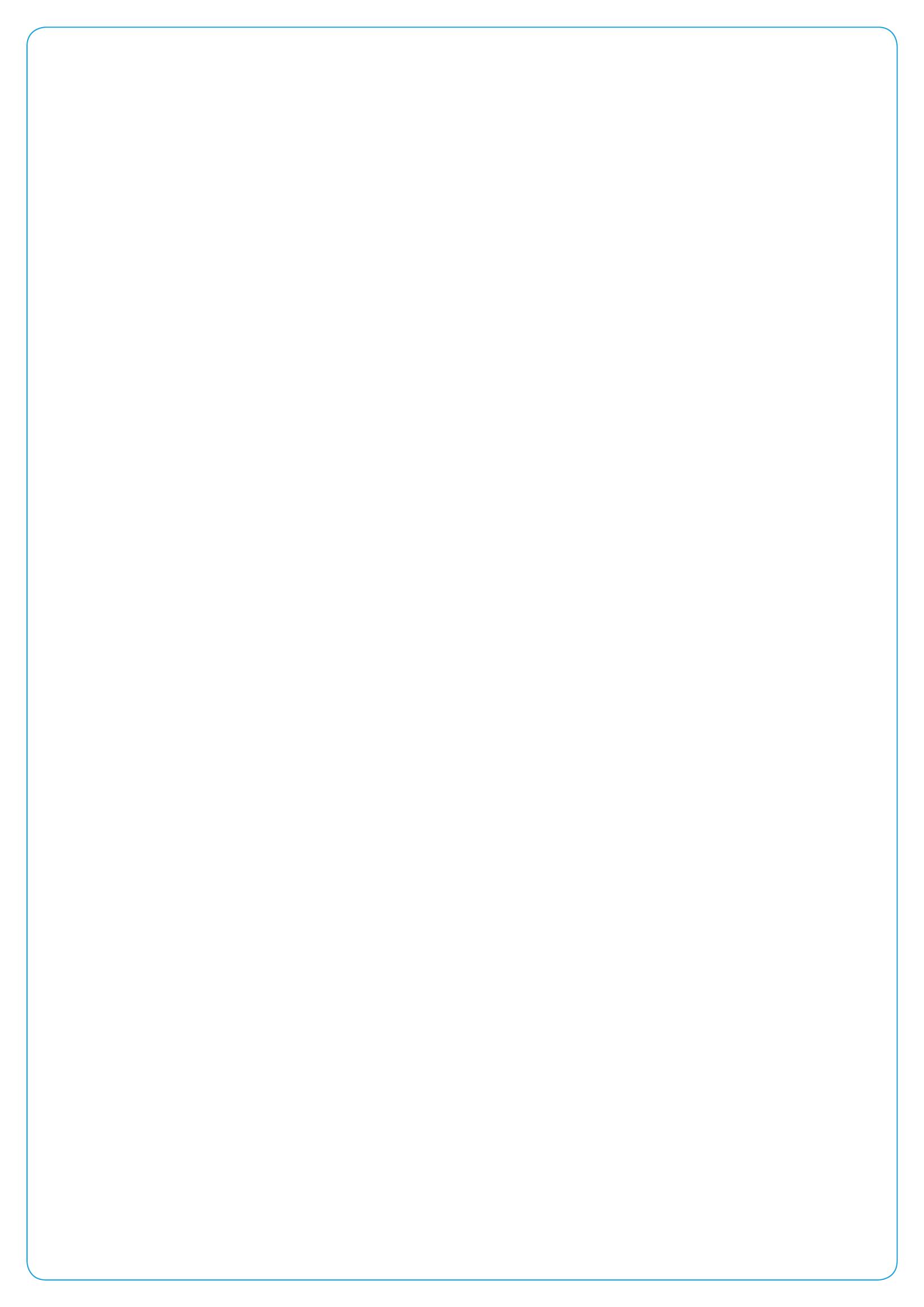 Enabled Recovery
Enabled Recovery | Kaitautoko
Case owner name, Recovery Coordinator |
Tel 0800 222 435 Ext 11
Kaiārahi
[email address]
www.acc.co.nz
<Site or Hub in English | Te Reo Translation>
ACC cares about the environment – please don’t print
Tel 0800 222 435 Ext <Case owner extension>
this email unless it is really necessary. Thank you.
<Case Owner email address>
www.acc.co.nz
ACC cares about the environment – please don’t print this
email unless it is really necessary. Thank you.
Case owner name, Recovery Partner |
Kaihāpai
Payments | Kairuruku
<Site or Hub in English | Te Reo
Translation>
Tel 0800 101 996 Ext 84597
Fax 0800 222 890
Tel 0800 222 435 Ext <Case owner extension> |
[email address]
<Case Owner direct dial number>
www.acc.co.nz
<Case Owner email address>
www.acc.co.nz
ACC cares about the environment – please don’t print this
email unless it is really necessary. Thank you.
ACC cares about the environment – please don’t print
this email unless it is really necessary. Thank you.
Treatment & Supports | Kairuruku
Cover Assessment | Kairuruku
Tel 0800 101 996 Ext <Team extension>
Fax 0800 222 890
Tel 0800 101 996 Ext <Team extension>
<Team or individual email address>
Fax 0800 222 890
www.acc.co.nz
<Team or individual email address>
www.acc.co.nz
ACC cares about the environment – please don’t print this
email unless it is really necessary. Thank you.
ACC cares about the environment – please don’t print
this email unless it is really necessary. Thank you.
Team Leader name, Team Leader |
Client Service Leader name, Client
Kaiwhakahaere
Service Leader | Kaitātaki
<Site or Hub in English | Te Reo
<Site or Hub in English | Te Reo
Translation>
Translation>
Accident Compensation Corporation
Page 16 of 25
Tel 0800 222 435 Ext < Team Leader extension>
Tel 0800 222 435 Ext < Client Service Leader
<Team Leader email address>
extension>
www.acc.co.nz
< Client Service Leader email address>
www.acc.co.nz
ACC cares about the environment – please don’t print
this email unless it is really necessary. Thank you.
ACC cares about the environment – please don’t print
this email unless it is really necessary. Thank you.
Out of scope
Accident Compensation Corporation
Page 17 of 25
Document Outline