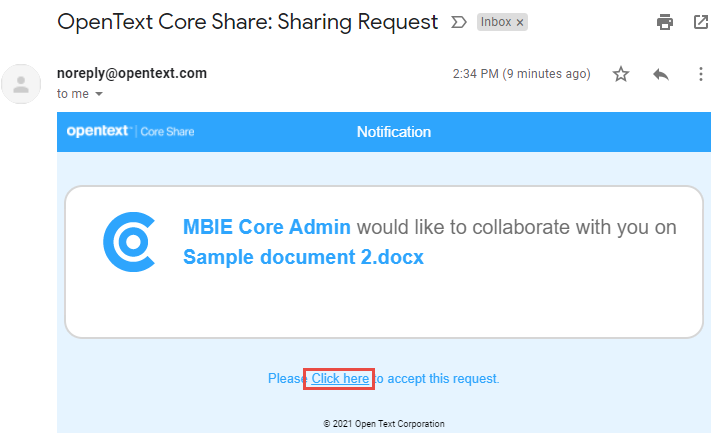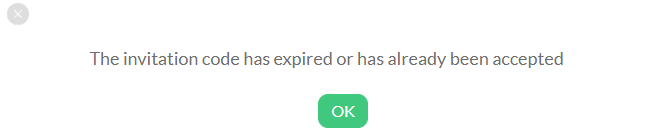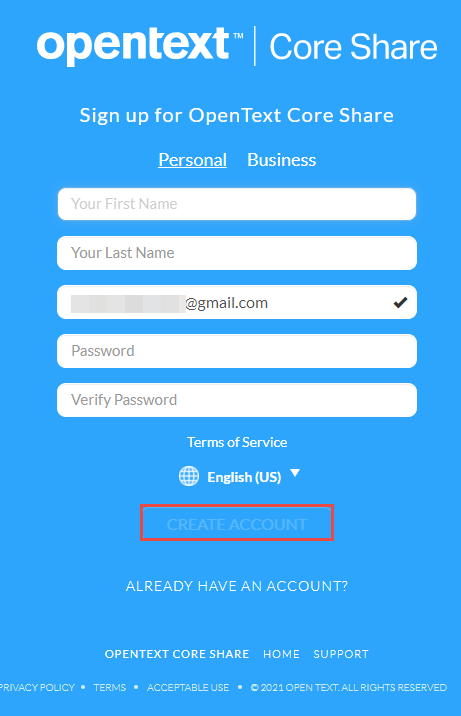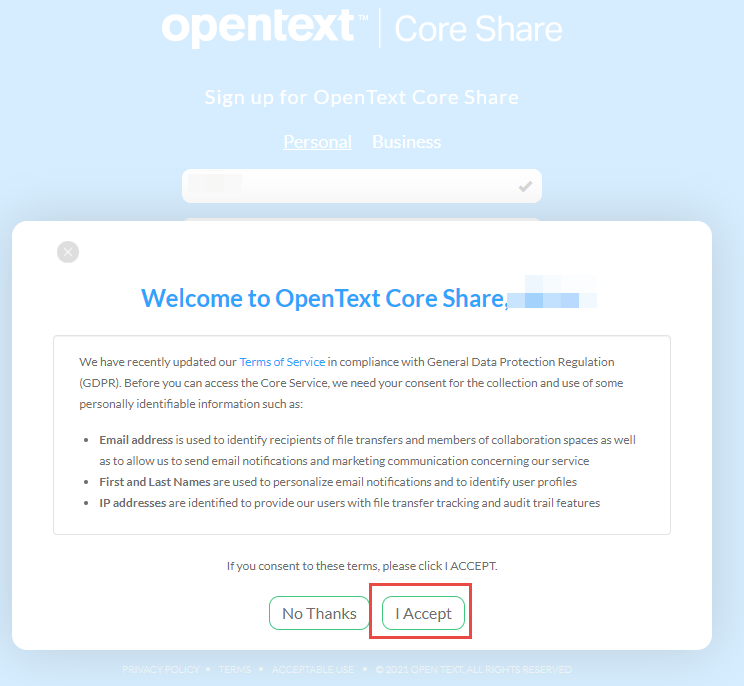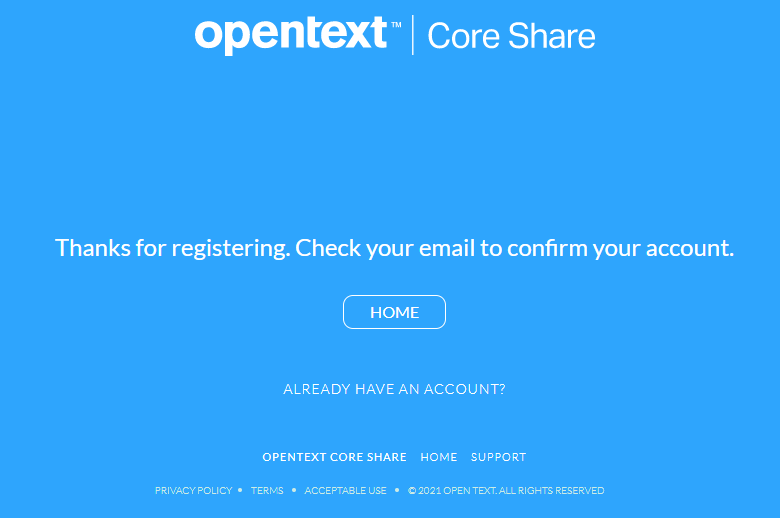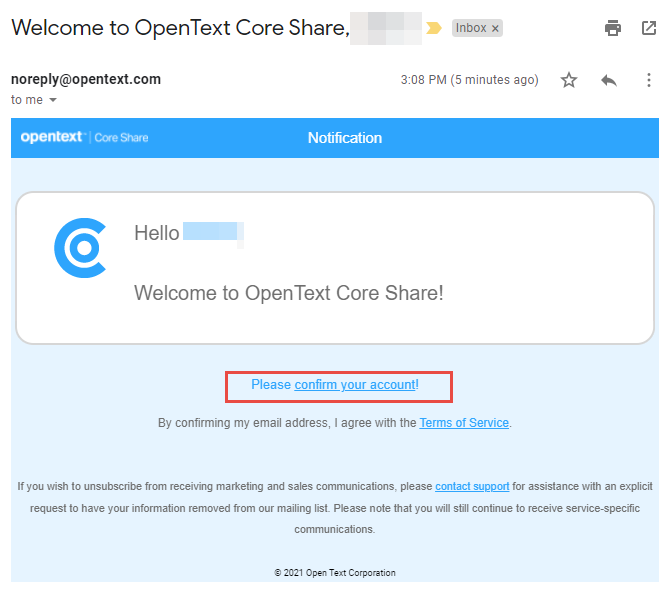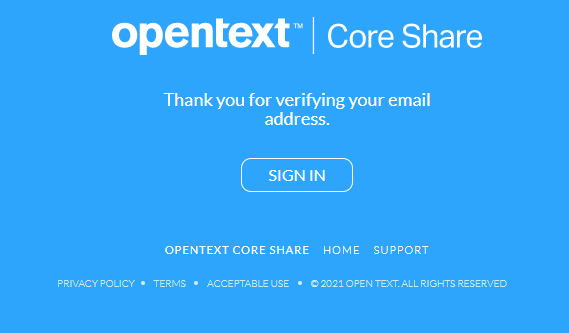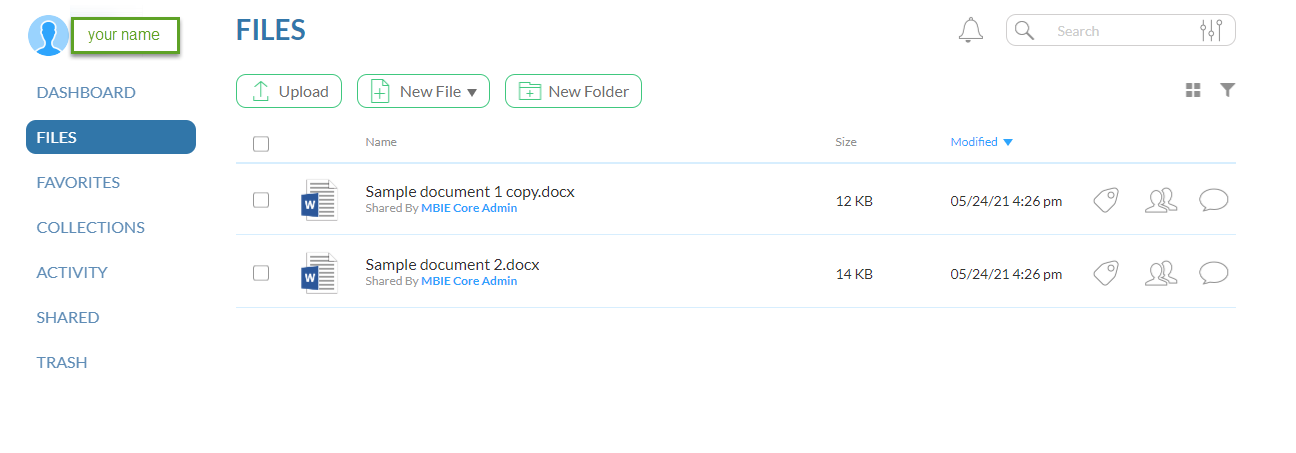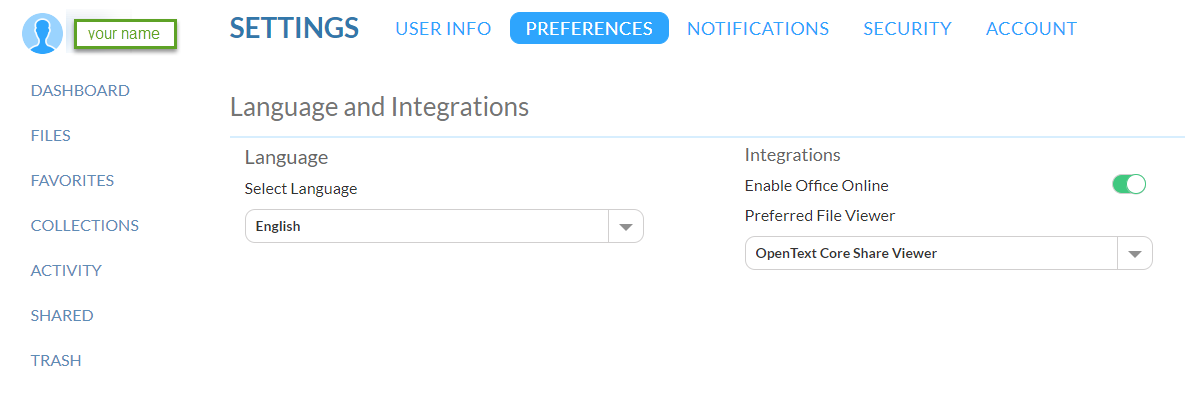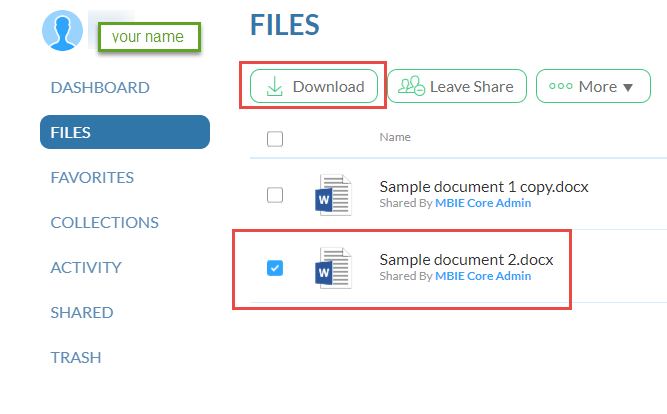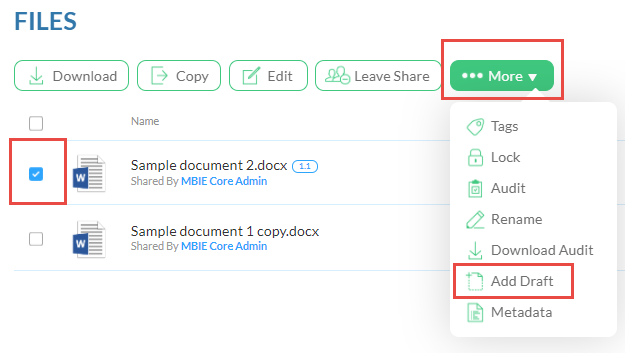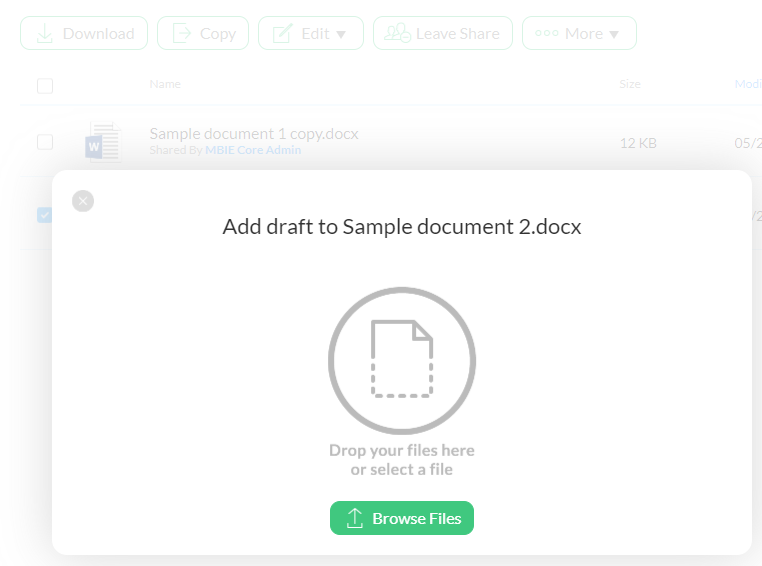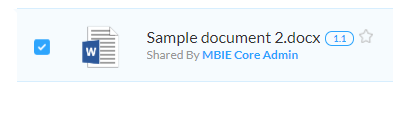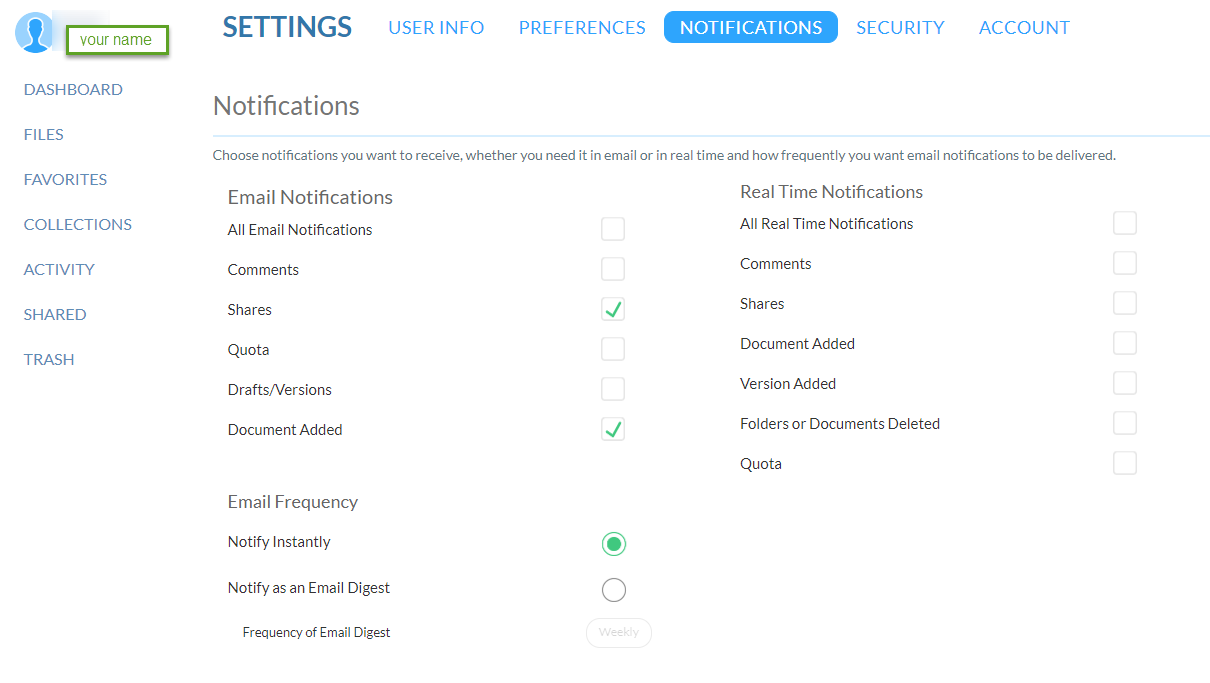link to page 1 link to page 2 link to page 3 link to page 4 link to page 4 link to page 5

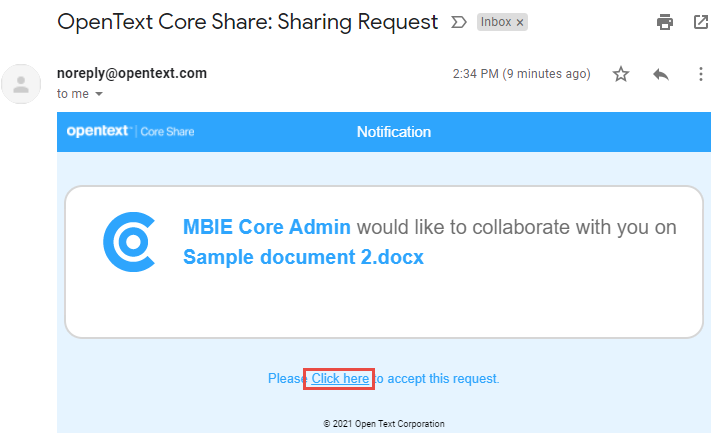
External User guide for OpenText Core Share
Contents
1. Accept the request .............................................................................................................................. 1
2. Enter your details ................................................................................................................................ 2
3. Complete the Registration .................................................................................................................. 3
4. Confirm your Account ......................................................................................................................... 4
5. Sign in to your OpenText Core Share account using your registered email and password ................ 4
Additional Settings .................................................................................................................................. 5
When an external user is invited to collaborate on a document in in OpenText Core Share, they
receive an automated email from [email address] with a link to accept the request. An
external user needs to follow the steps below to set up their Core Account.
CORE Web Portal
- https://core.opentext.com.au
1. Accept the request
Open the invitation email and accept the request as per the example below.
This will take you to the Core Share login screen where you can create an account.
25/05/2021
1

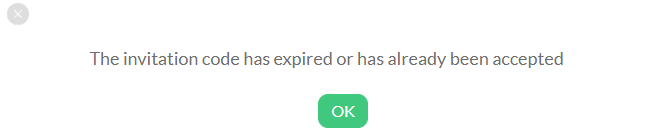
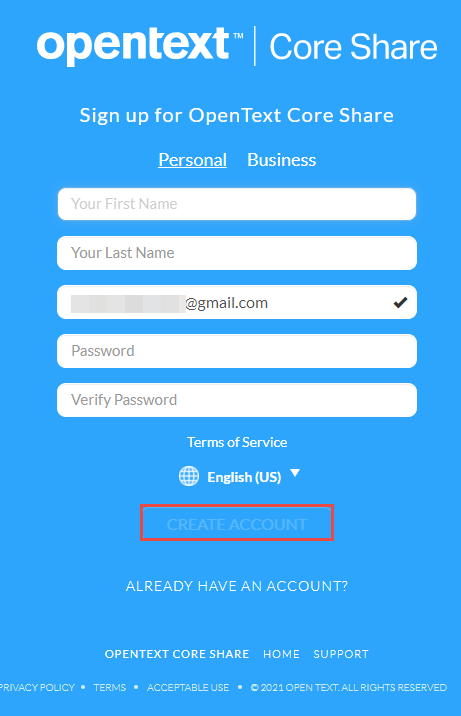 Note:
Note: Once registration has been completed or you have already accepted the request, the link will
expire and no longer be available. You would need to Login to the Core web portal via
https://core.opentext.com.au for access to the shared content.
If you click on the link to the original email invite, you will be presented with an error message like
below:
2. Enter your details
At the sign up page enter your first name, last name and create a strong password then
select Create Account
25/05/2021
2

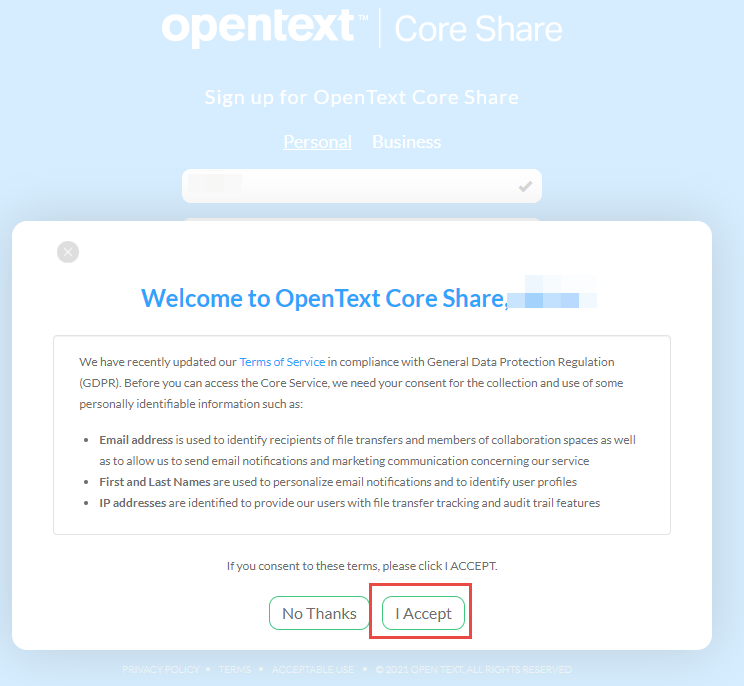
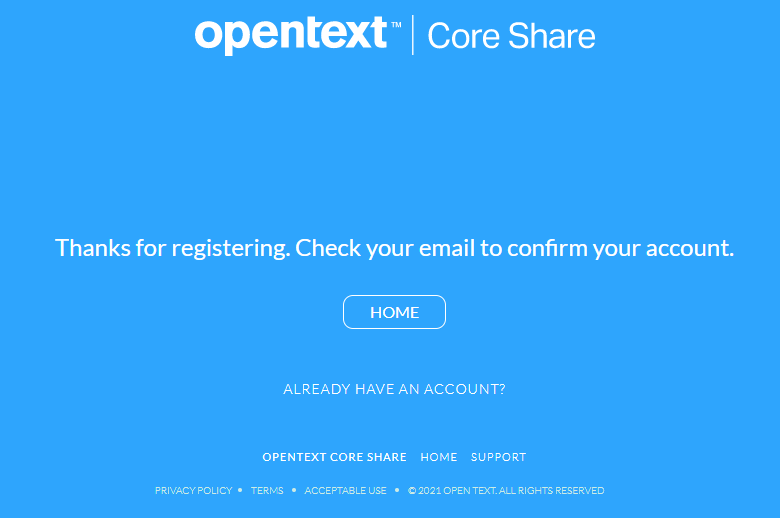
3. Complete the Registration
On the Welcome to OpenText Core Share prompt ‘I Accept’.
The registration process is now complete and you should receive an email to confirm your
account.
25/05/2021
3

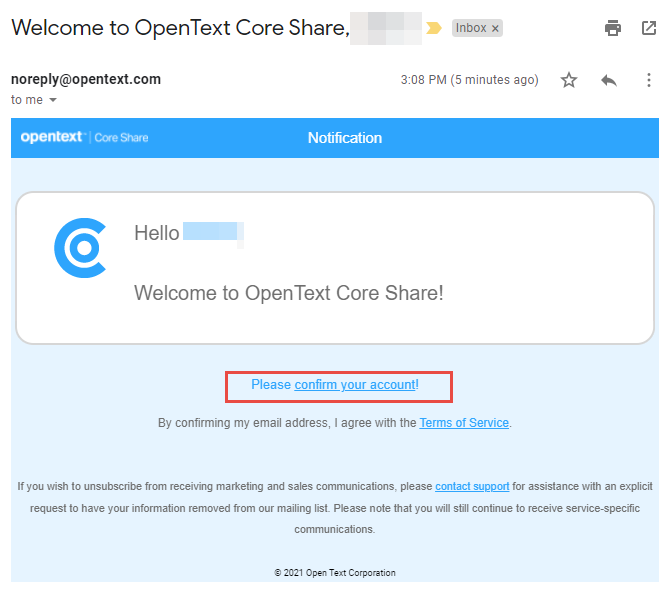
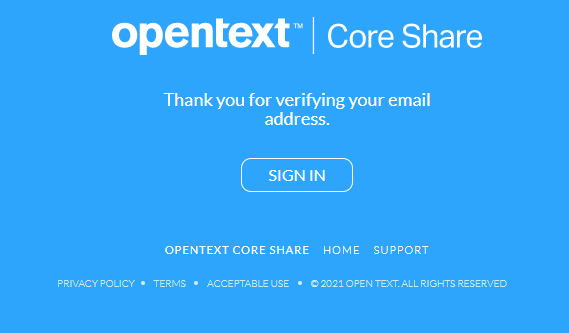
4. Confirm your Account
Once you have registered yourself, you will receive an email to confirm your account.
Within the notification click ‘Please confirm your Account’.
5. Sign in to your OpenText Core Share account using your registered
email and password
Select Sign In and choose the Australian datacentre.
25/05/2021
4

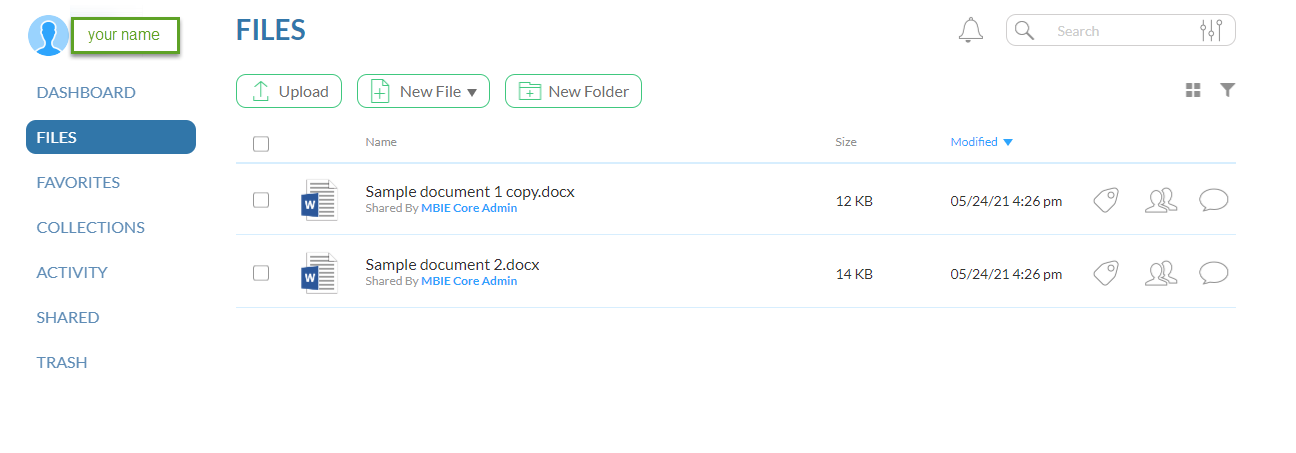
Access the webportal using this link:
https://core.opentext.com.au
At this point you should be presented with the Core Webportal and have access to content shared
with you.
6. Additional Settings
1. Co-Authoring
As an external user, you will need your own Microsoft licence for editing online (Co-Authoring).
If you do not have a Microsoft licence you will need to download the document, make your edits
offline and add the version back into OpenText Core Share as a version (Draft). (This will only be
available if you have the Collaborator rights assigned to you).
Edit online settings are disabled by default for personal accounts
You need to enable the Edit Online function from your Settings within the WebPortal.
Click on your name, then Settings, Preferences, Integrations and enable/toggle the Office Online
switch.
25/05/2021
5

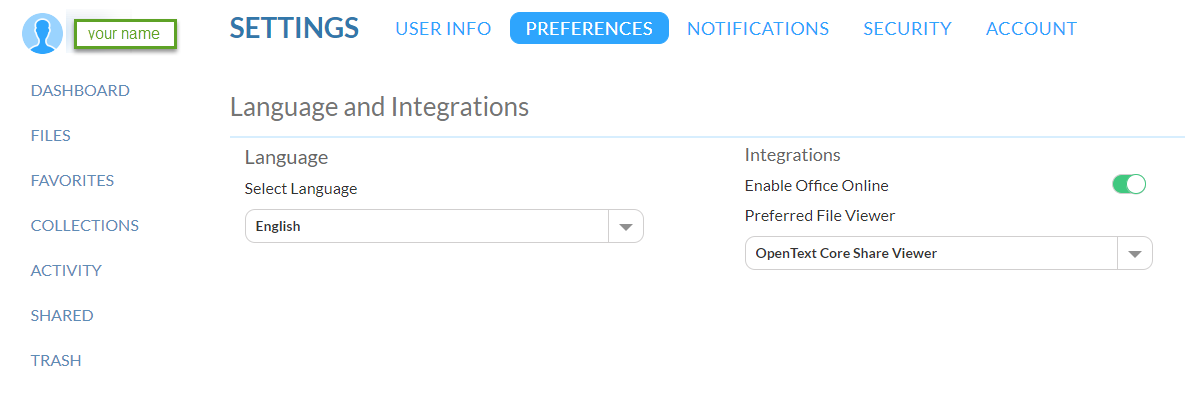
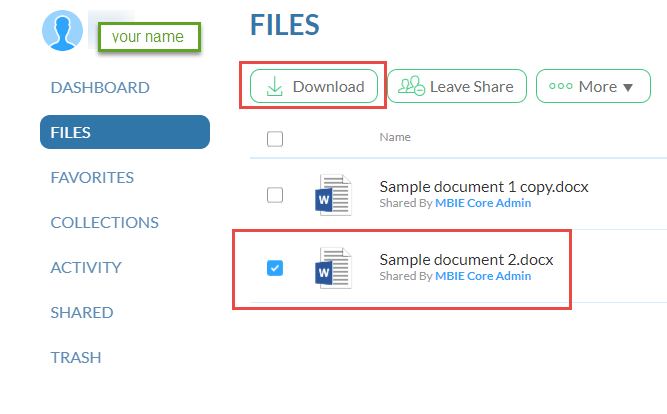
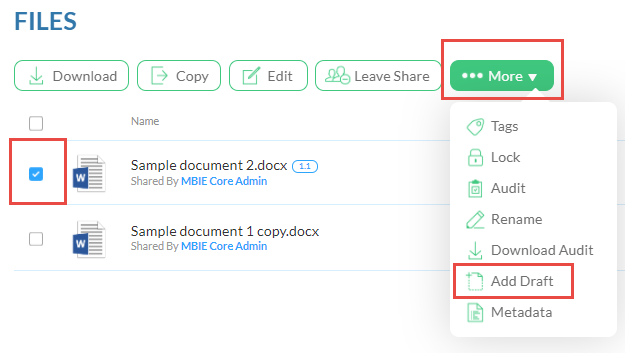
Edit offline or if you don’t have a Microsoft license.
To edit a document offline, you will need to download the document (if you have been provided
with those rights), edit it with the appropriate application(Word, Excel etc..) and then add the
document back as a draft(See below).
Select the document, click More then Add Draft and browse to the location of the file to add. The
version number will change to reflect there is a new version.
25/05/2021
6

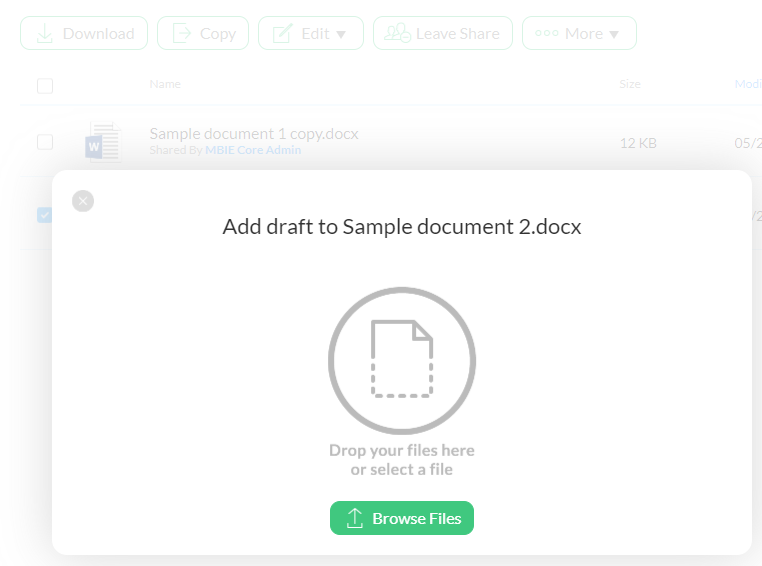
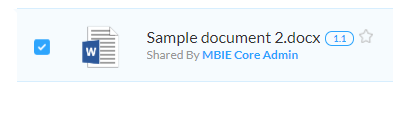
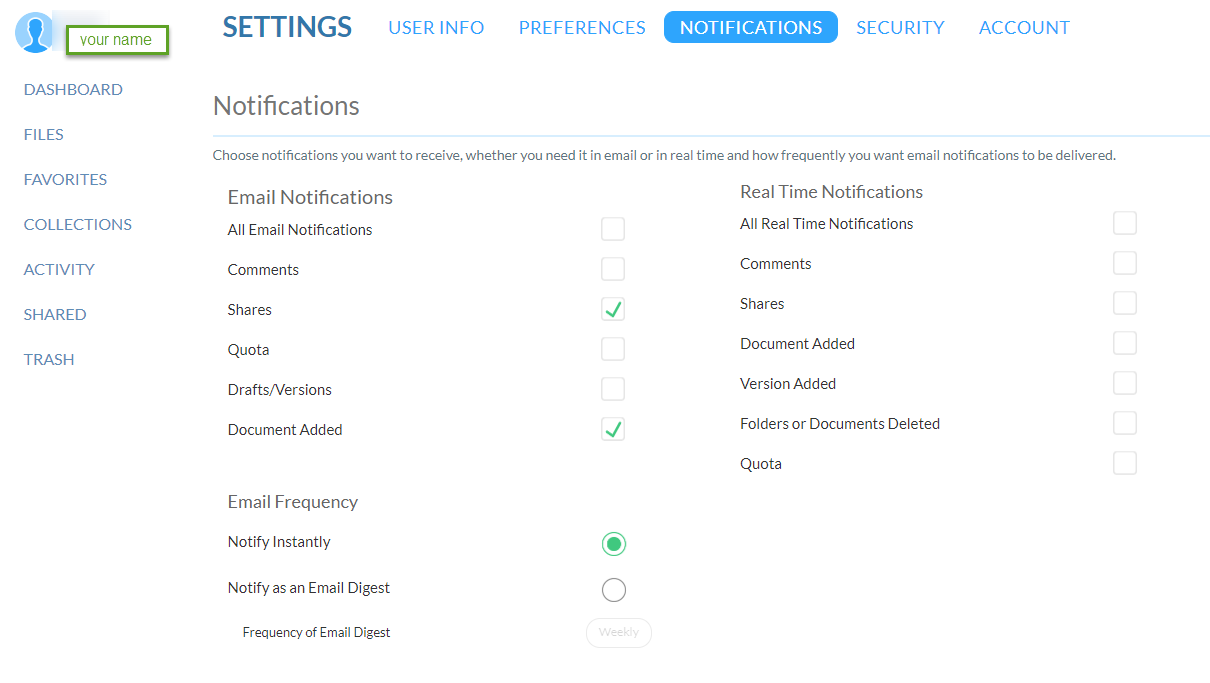
2. Notifications
You can set how you are alerts for share activities. See the below options available through the
Settings menu.
25/05/2021
7